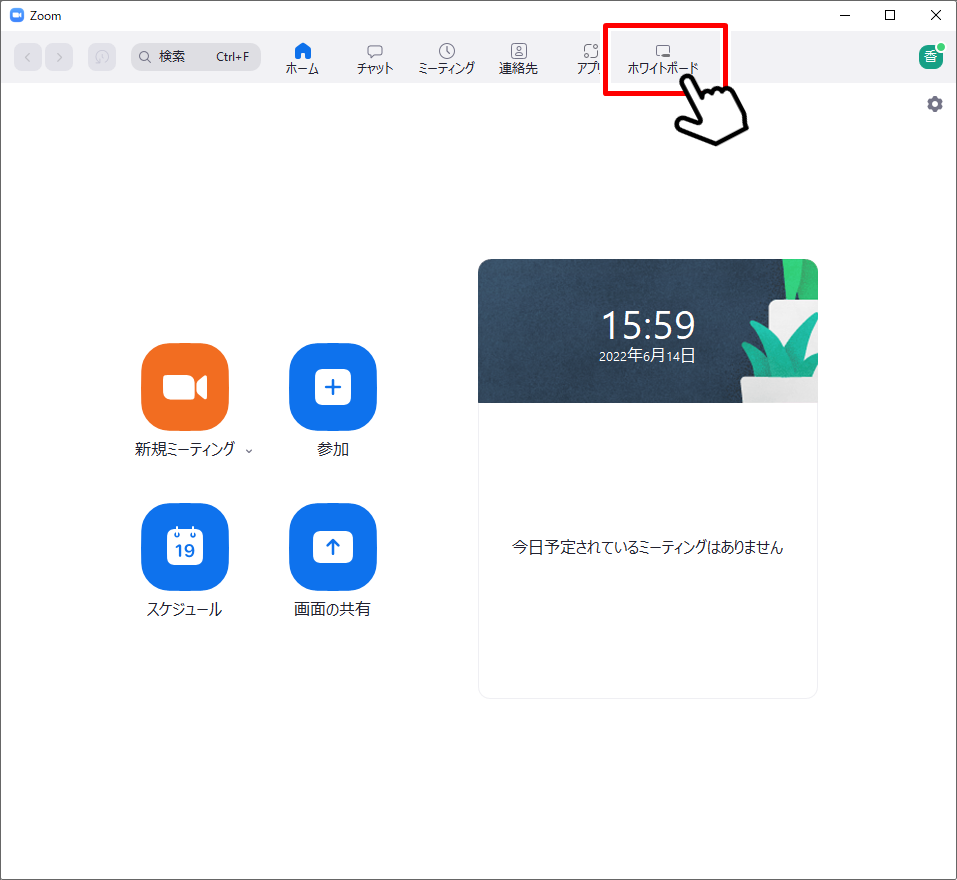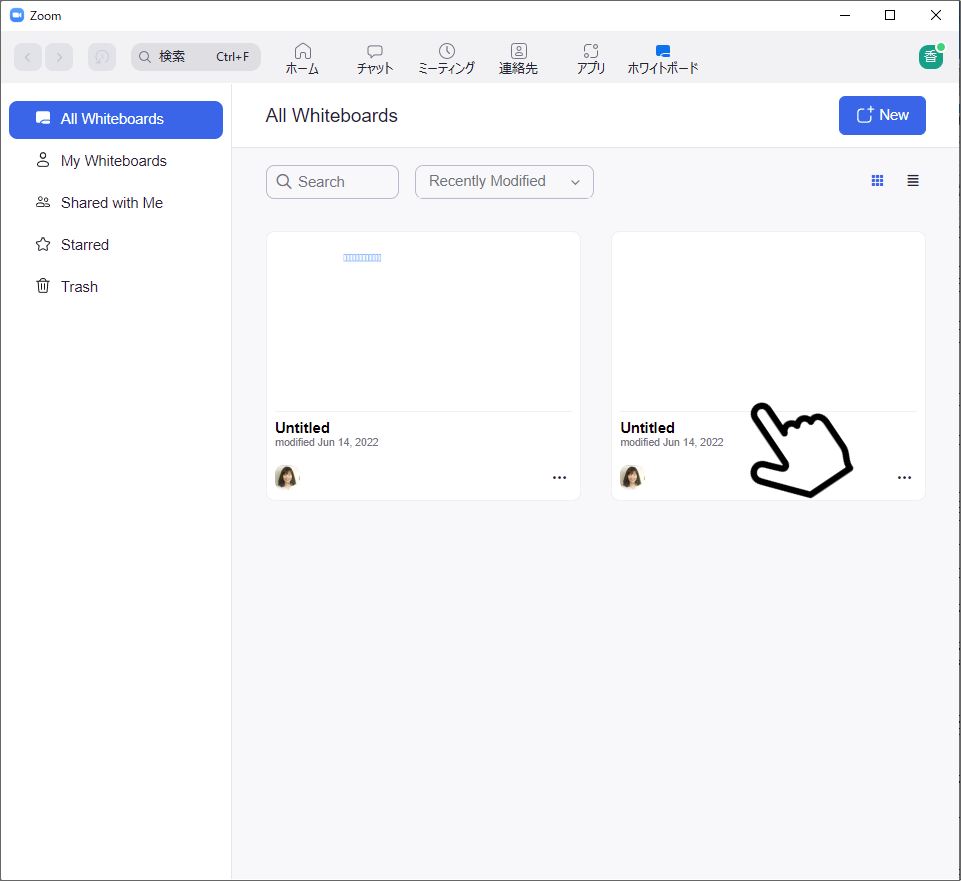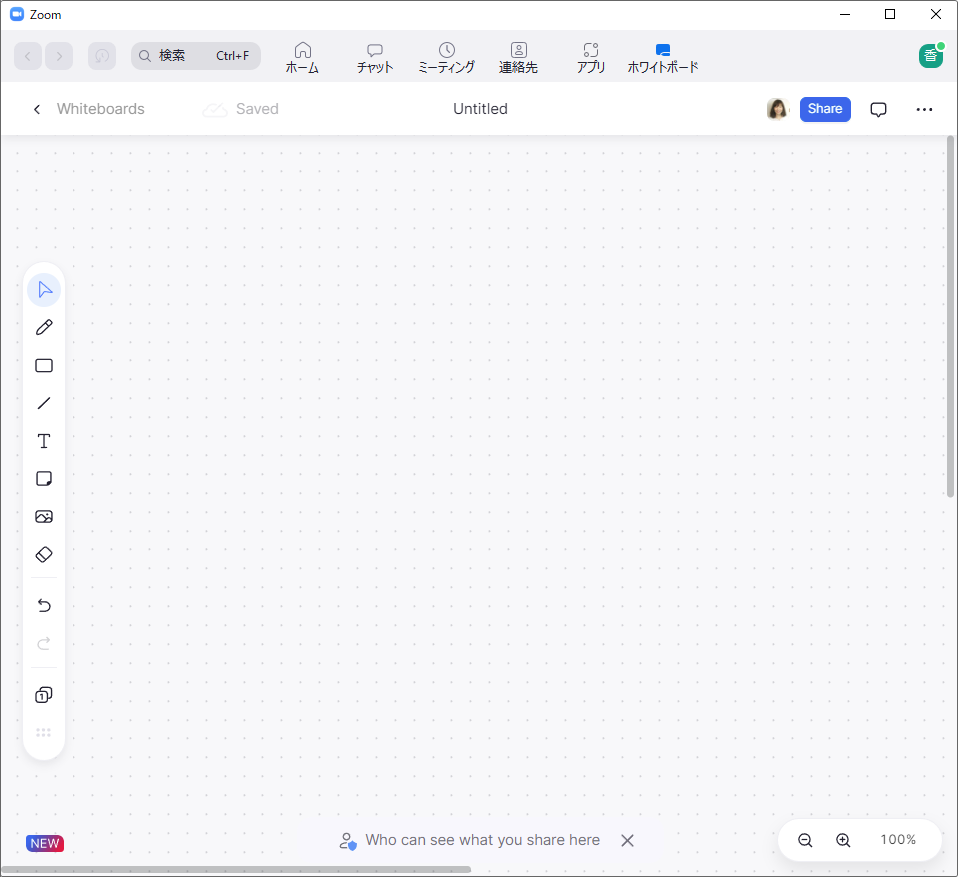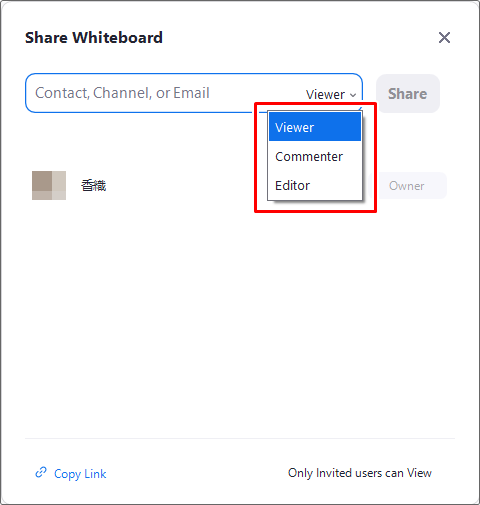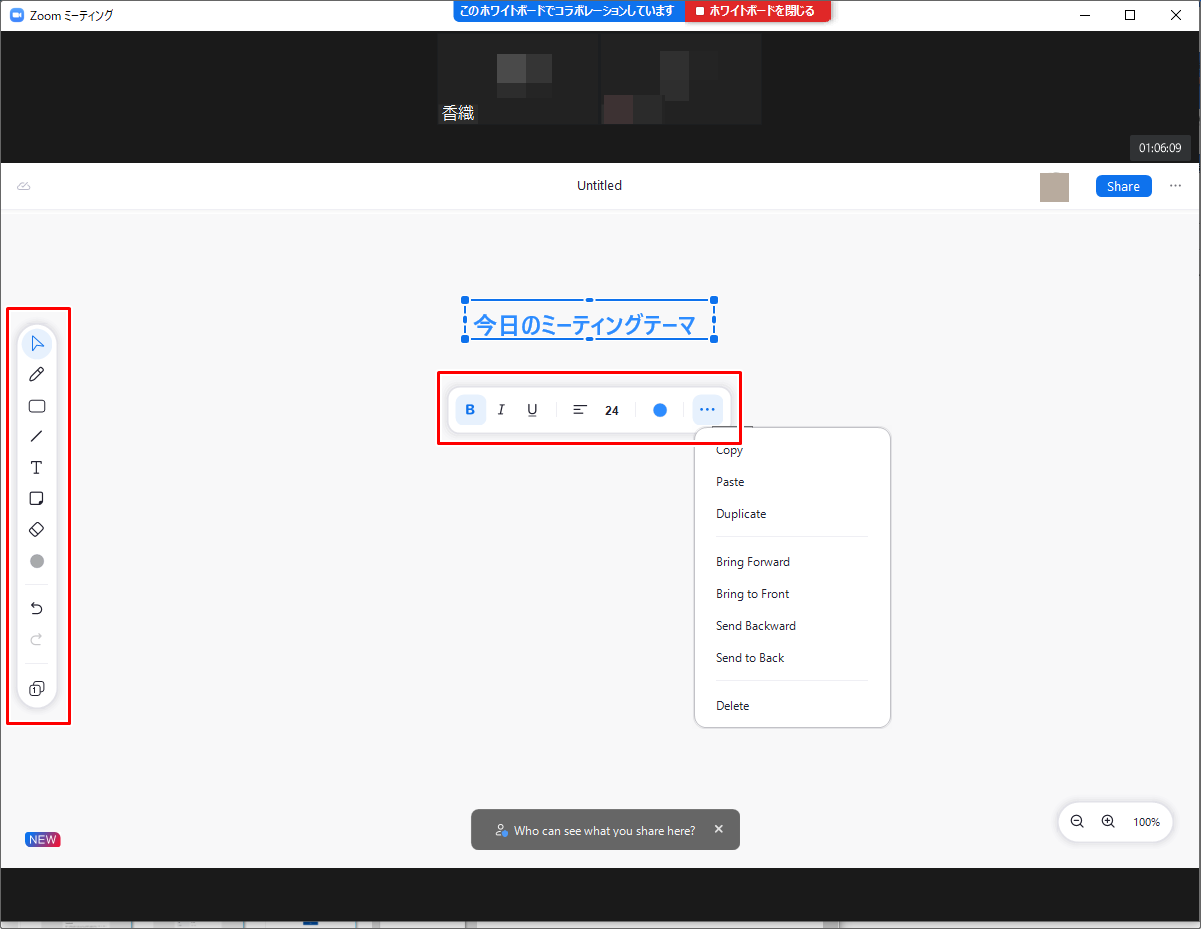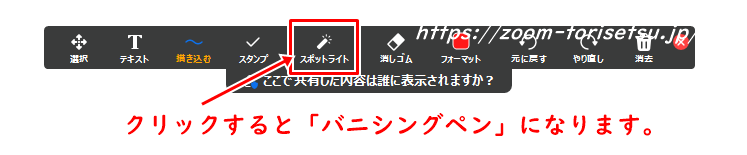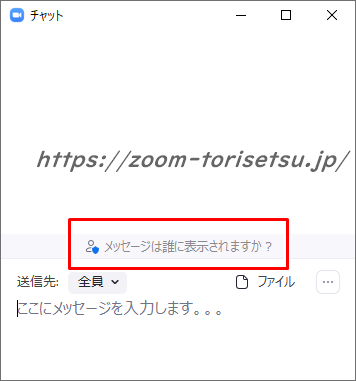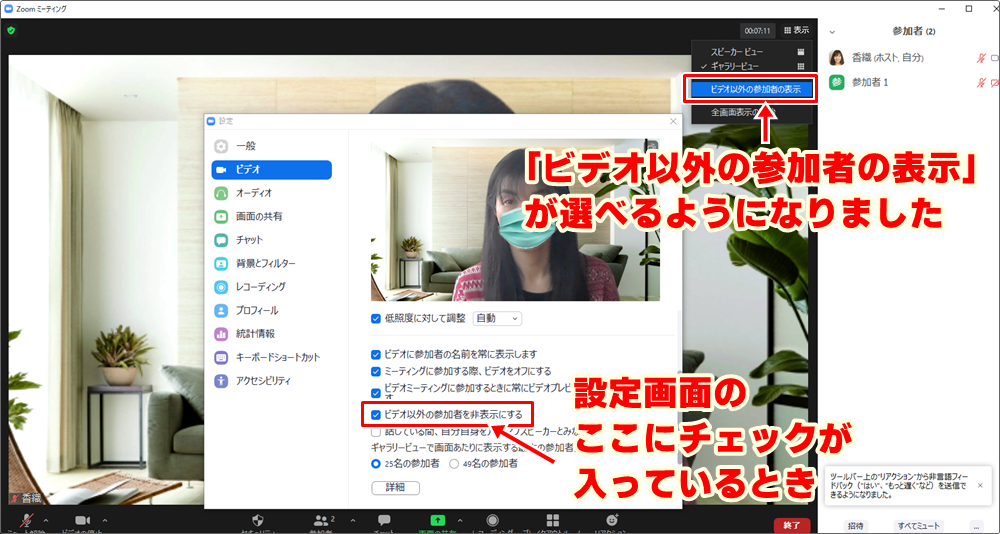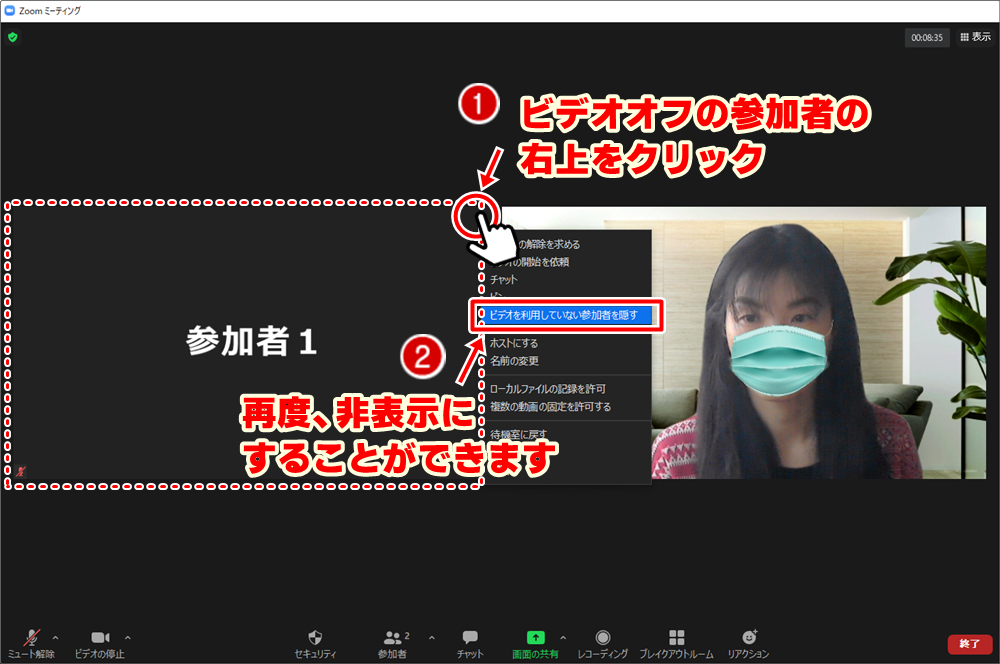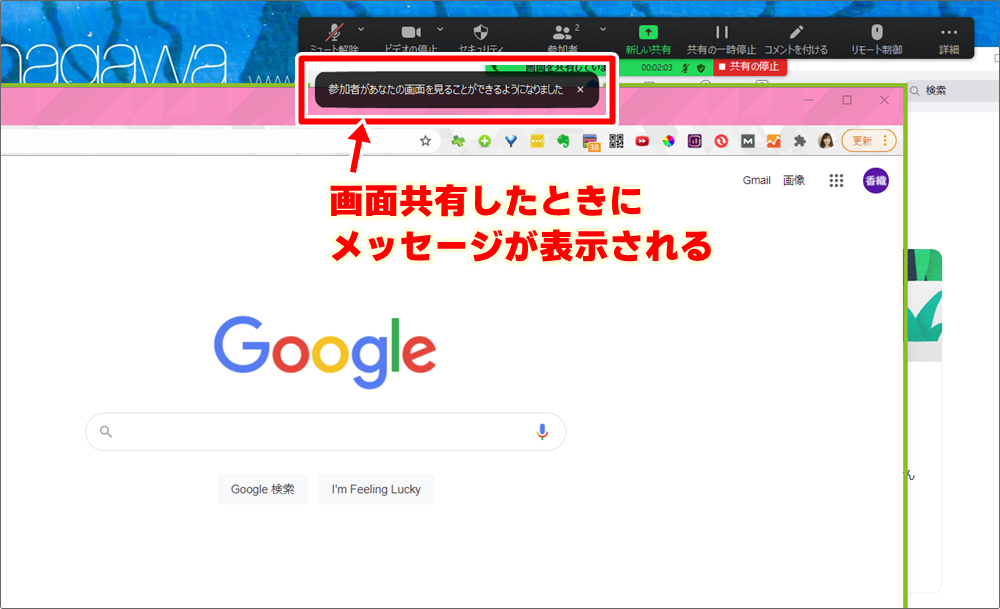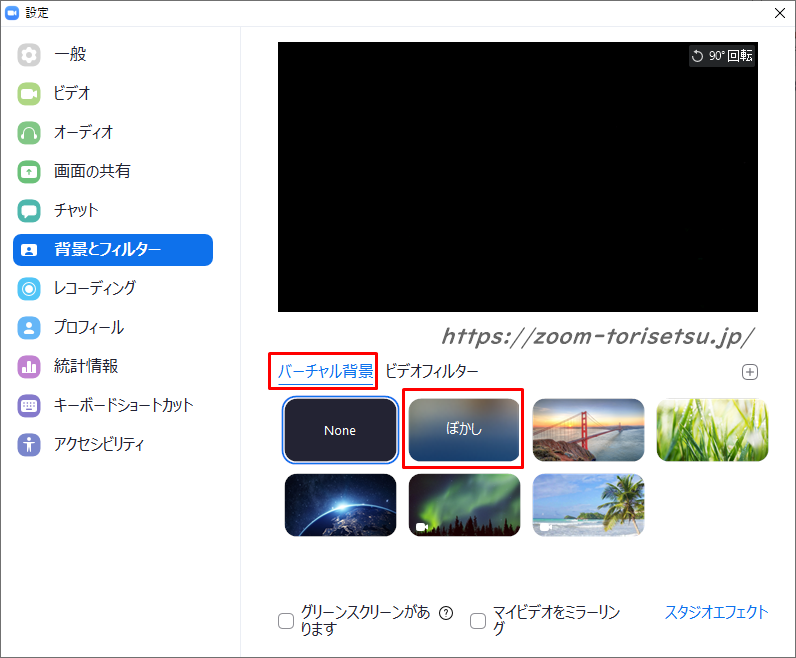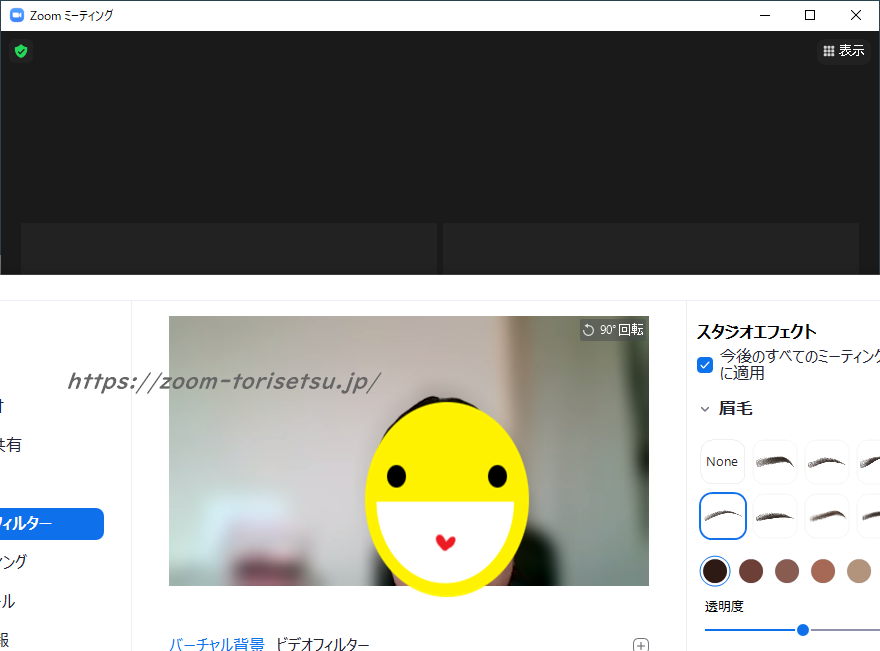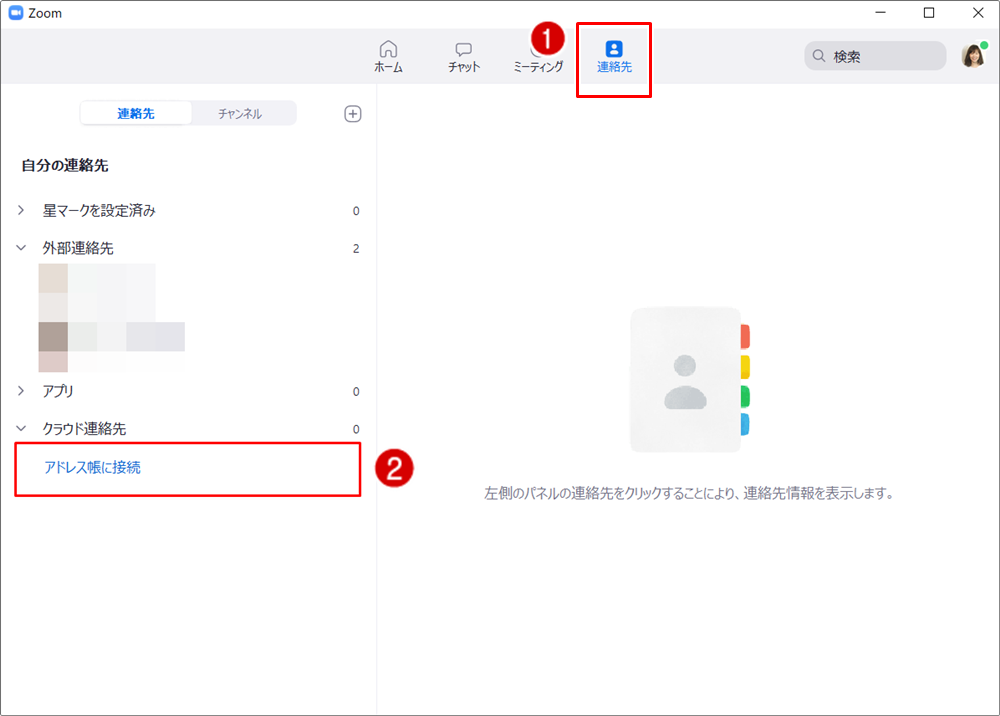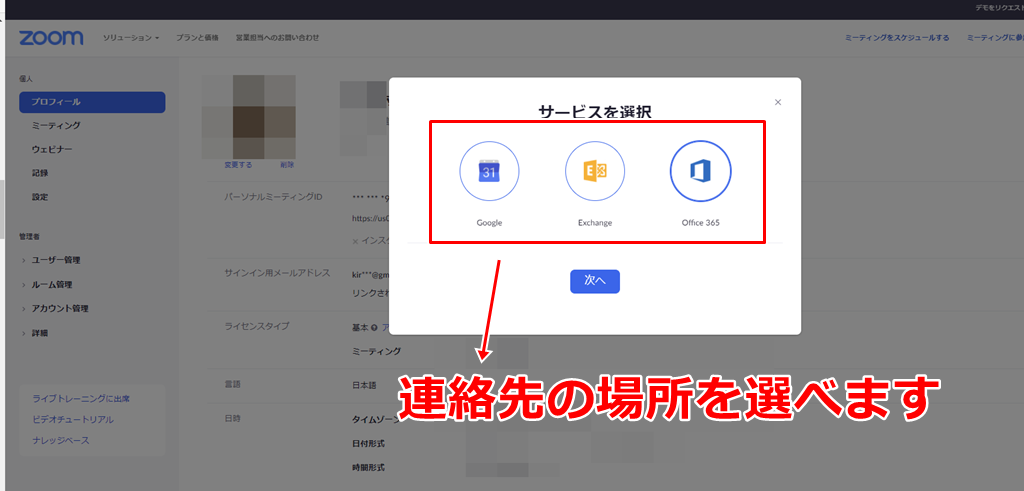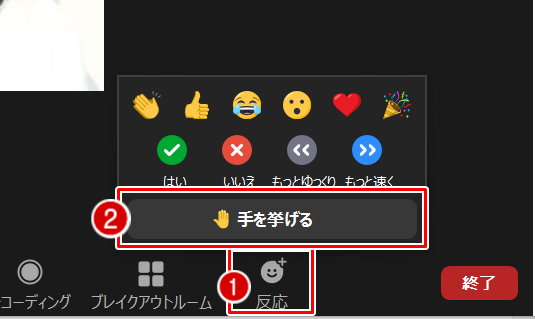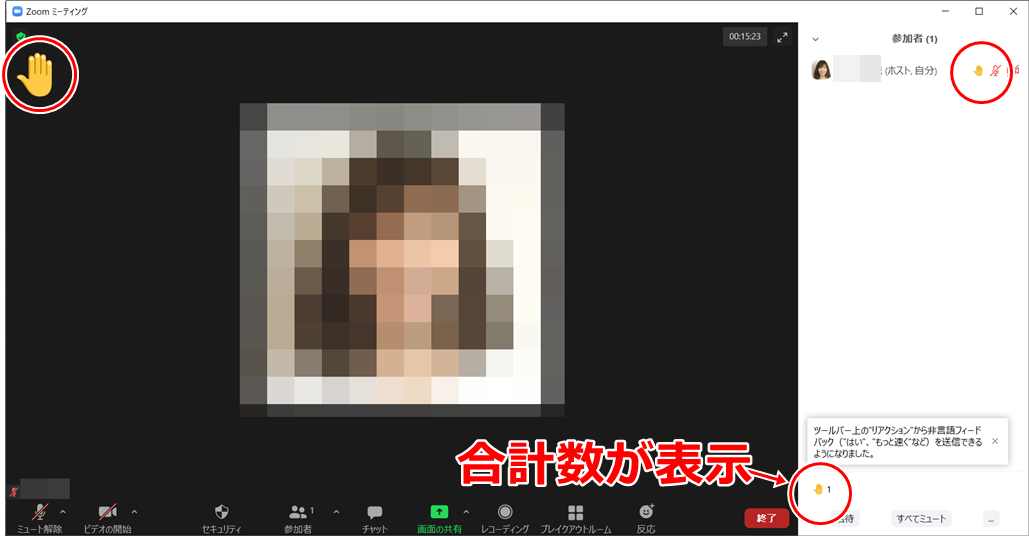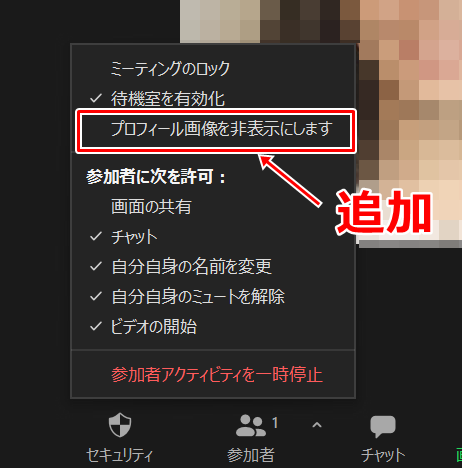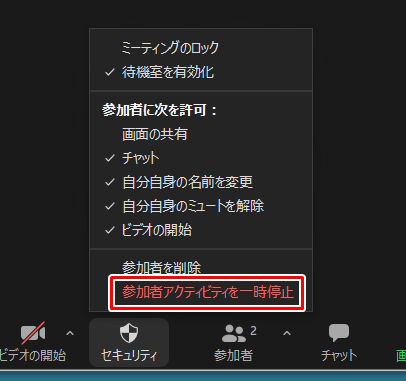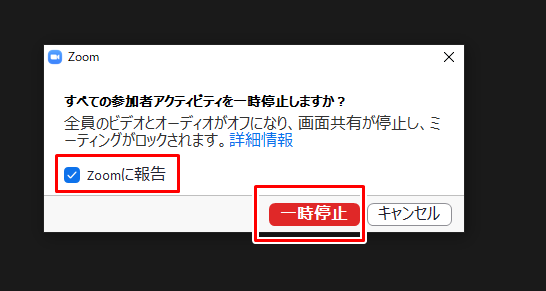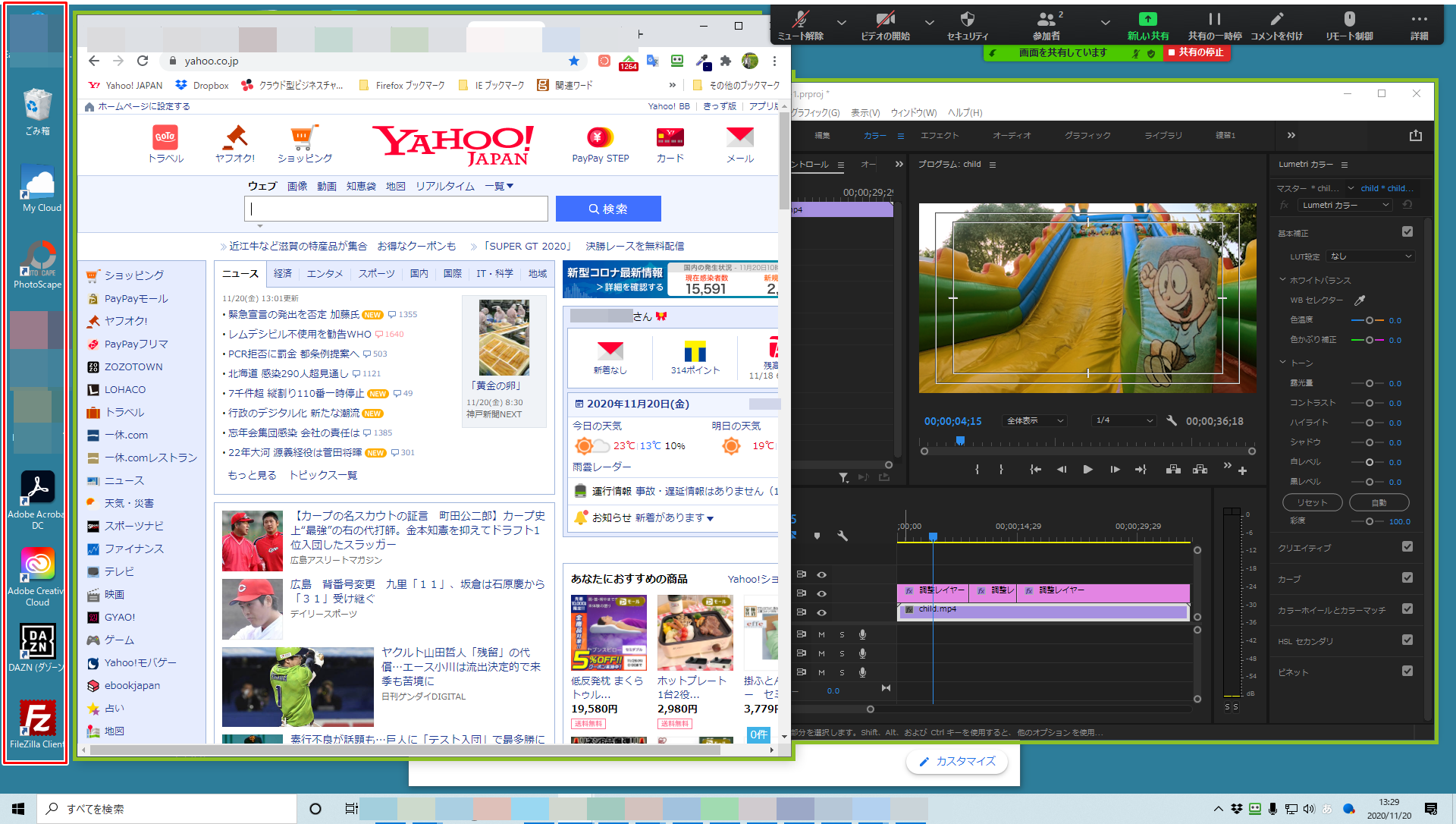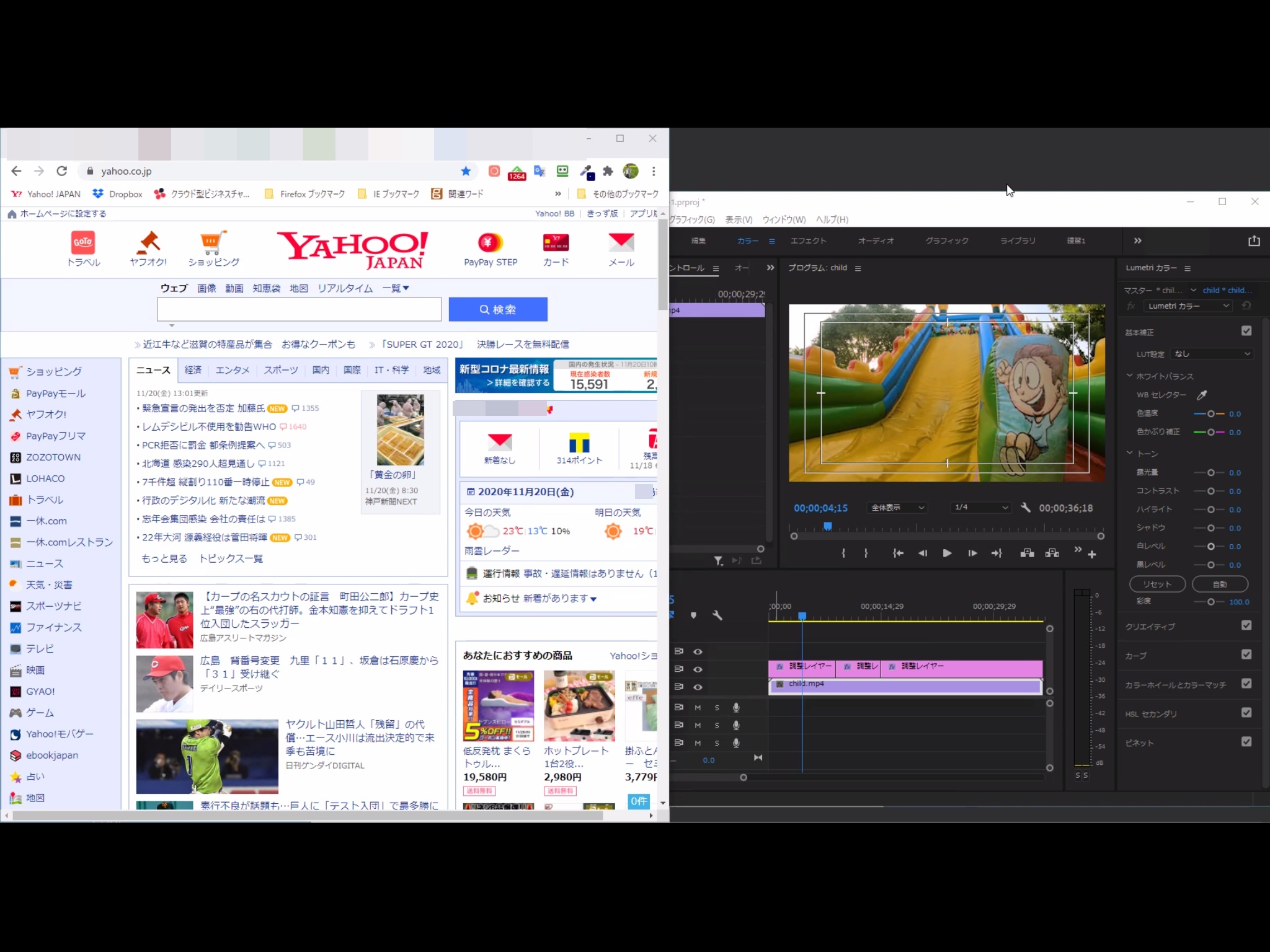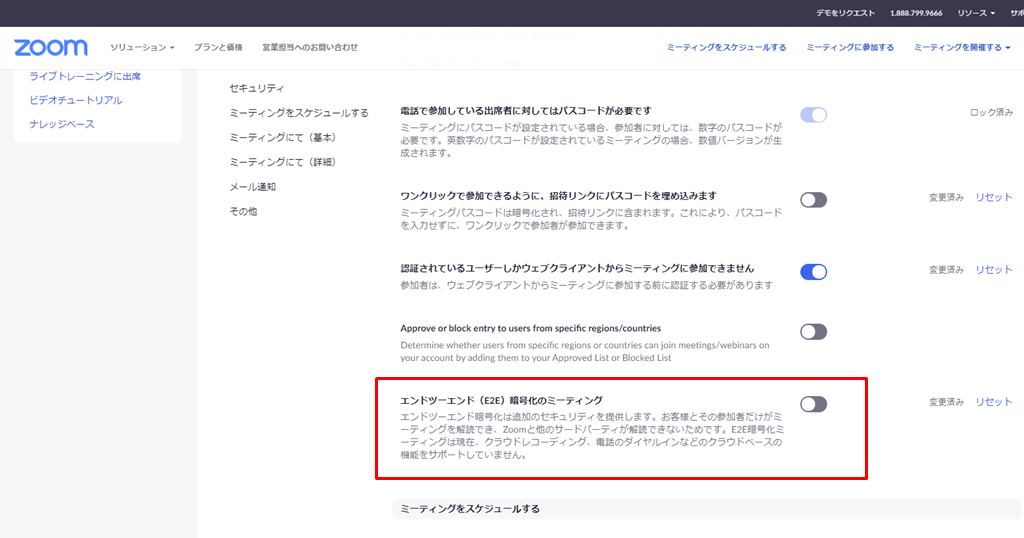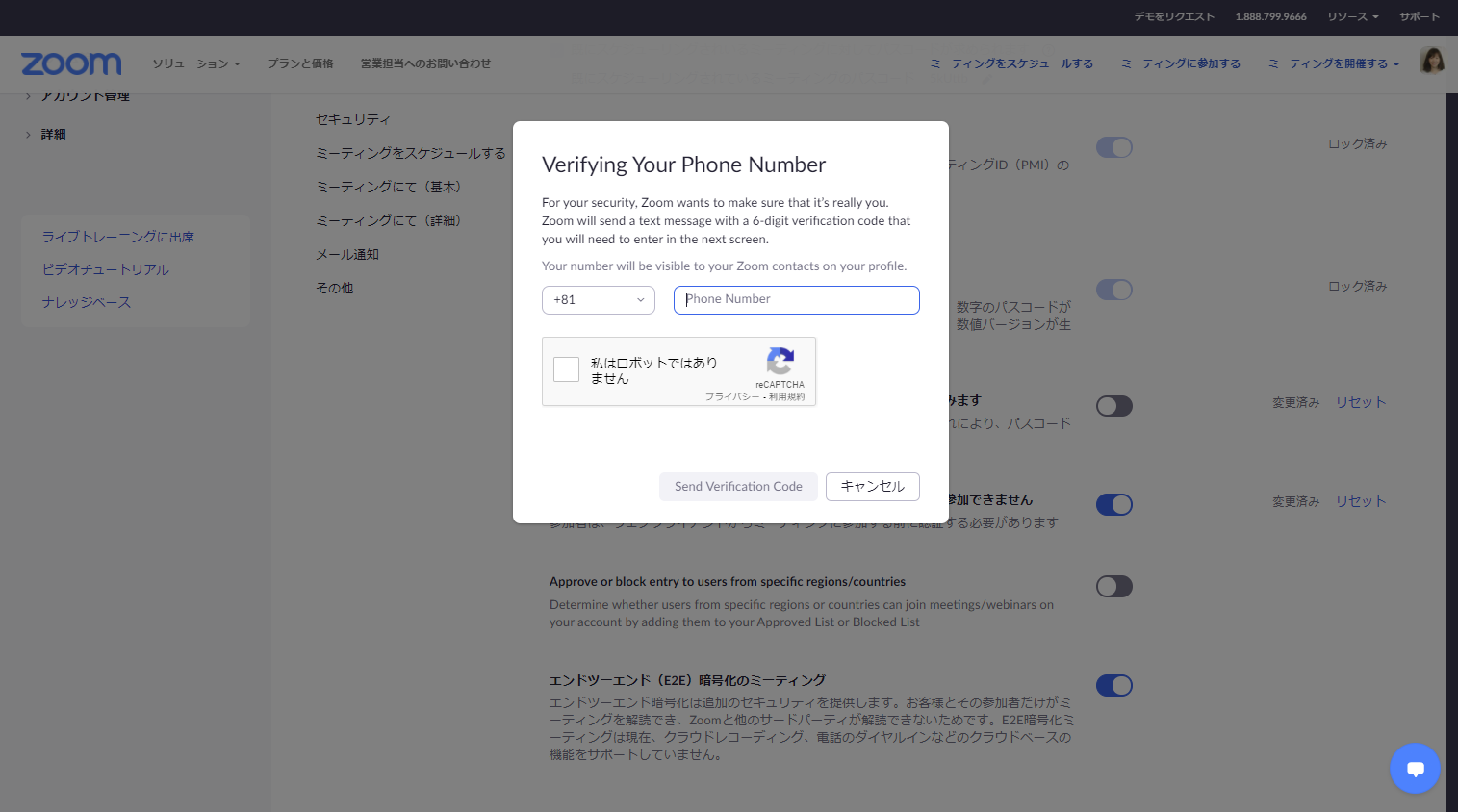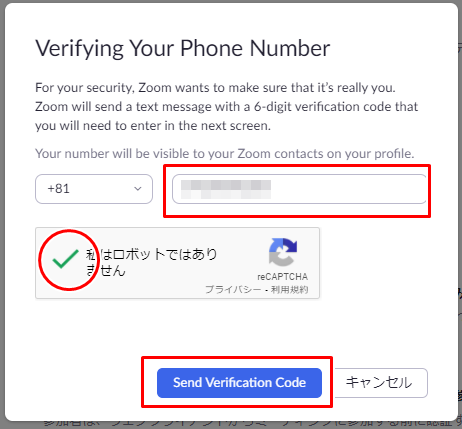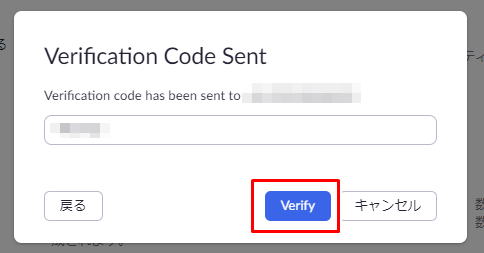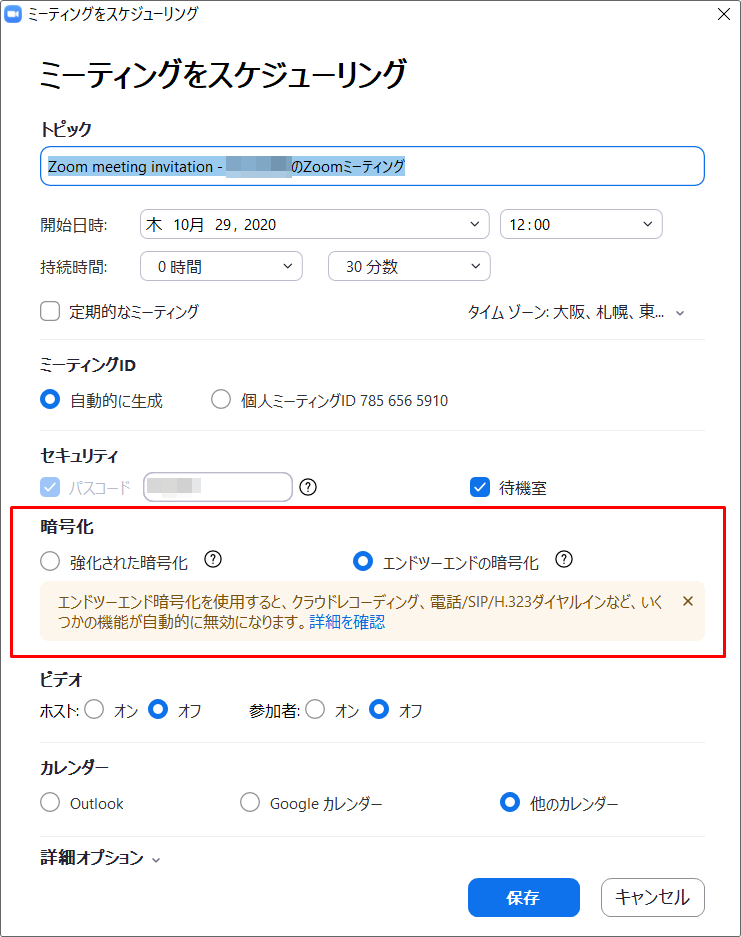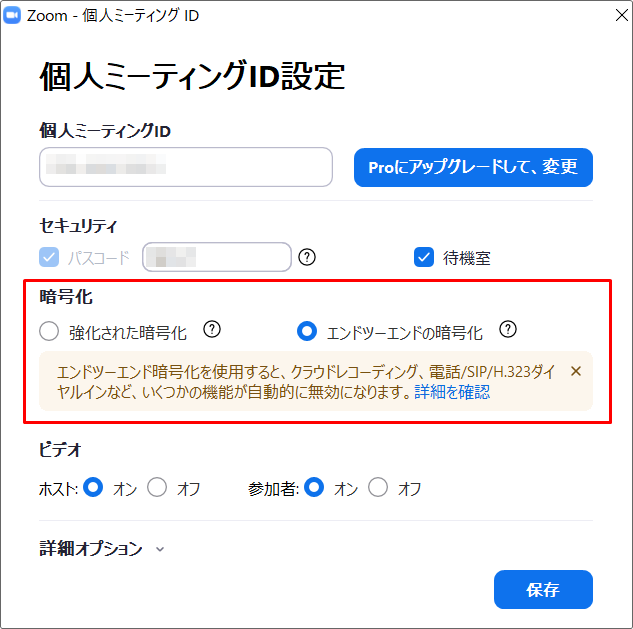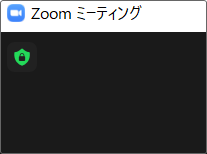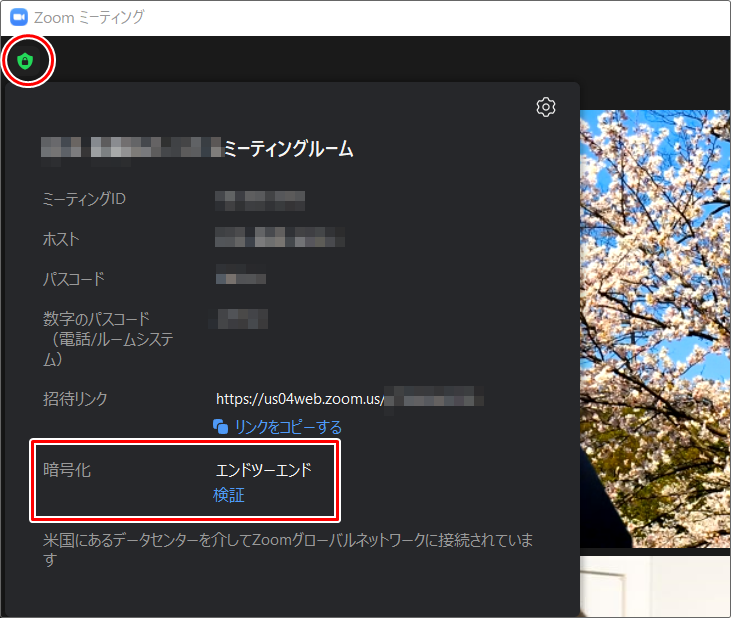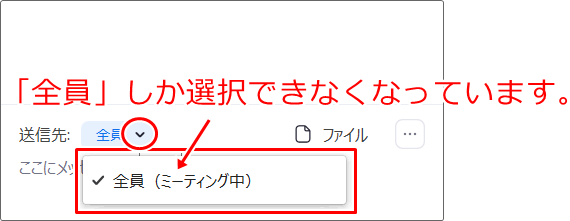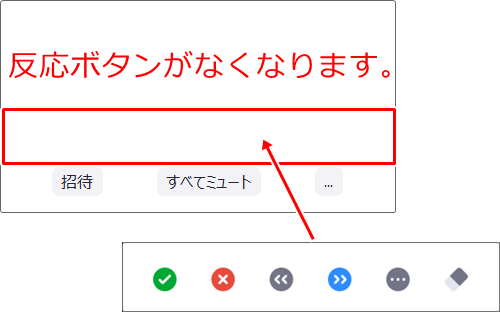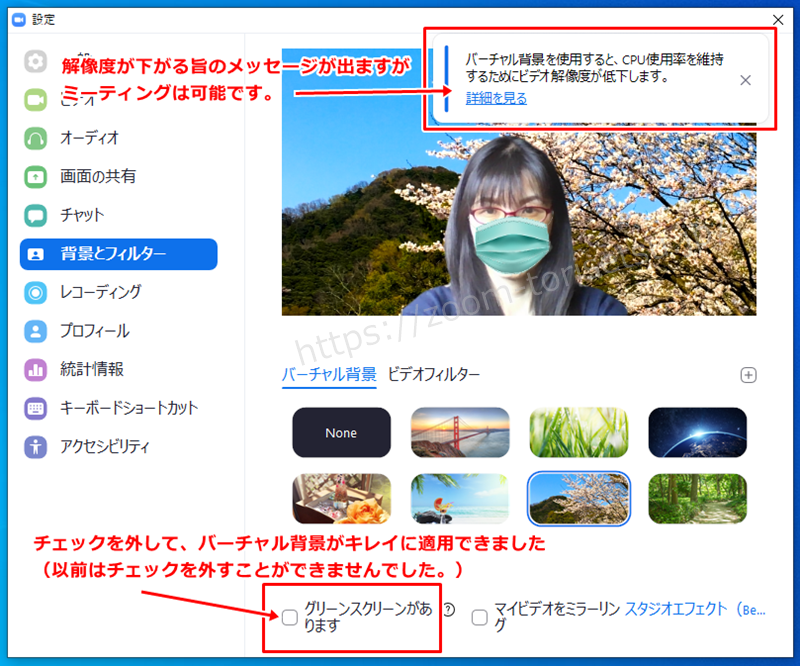Zoomがセキュリティを中心にバージョンアップしました。
今回は5.4.1ですね。
|
【注意】
これらの機能を使うには、アプリのバージョンアップが必須です。
バージョンアップ方法は以下のページをご確認ください。
⇒ アプリのバージョンアップ方法
|
主なバージョンアップは以下の通りです。
- E2E(エンドツーエンド)暗号化の追加
- バーチャル背景の改善
詳しく説明しますね!
E2E(エンドツーエンド)暗号化の追加
そもそも、「E2E(エンドツーエンド)暗号化」とは、次のように定義されています。
「暗号化を使用する利用者のみが鍵を持つことで、サービスの管理者、
インターネットサービスプロバイダ、
その他第三者が勝手にデータを復号することを防ぐ技術である。」
『出典: フリー百科事典『ウィキペディア(Wikipedia)』
Zoomを使っているときは、
一旦、Zoomのサーバーなどに接続して、
それから会議する相手につながっているため、
Zoomにも情報が渡っている状態とも言えます。
今回のアップデートでは、
自分と会議相手がそれぞれ暗号鍵を持つ(設定する)ことで、
間に介在する「Zoom」にデータが渡ることを防ぐことができるようになりました。
極端に言えば、
「Zoom側がそのデータ情報を使って悪用することも可能ではないか?」というのが
以前からセキュリティ面での課題になっていましたが、
それができないように改善したのですね。
E2E(エンドツーエンド)暗号化は無料、
有料ユーザーともに利用できるようになりましたが、
これを導入することによって制限される機能もあるので注意しましょう。
【使用できなくなる機能】
- クラウドレコーディング
- ストリーミング
- ライブテキスト起こし
- ブレイクアウトルーム
- 投票
- 1対1のプライベートチャット
- 会議でのリアクション
なじみのある機能としては、
「1対1のプライベートチャット」や
「会議でのリアクション」になると思います。
ただ、会議中に1対1でチャットしなくてよい場合も多いですし、
会議でのリアクションは使わなくても
ミーティングは十分できますので使用できなくても問題ないでしょう。
ホスト側としては、
クラウドレコーディングやブレイクアウトルーム、投票などが使えません。
ミーティングによってはE2E暗号化しないほうが良い時もあるでしょう。
必須ではありませんので、
制限される機能を使うかどうか?によって設定を変えてみてくださいね。
★E2E(エンドツーエンド)暗号化の設定方法
1.Zoomサイトにログインして、「ミーティング」の
「E2E(エンドツーエンド)暗号化のミーティングをオンにします。
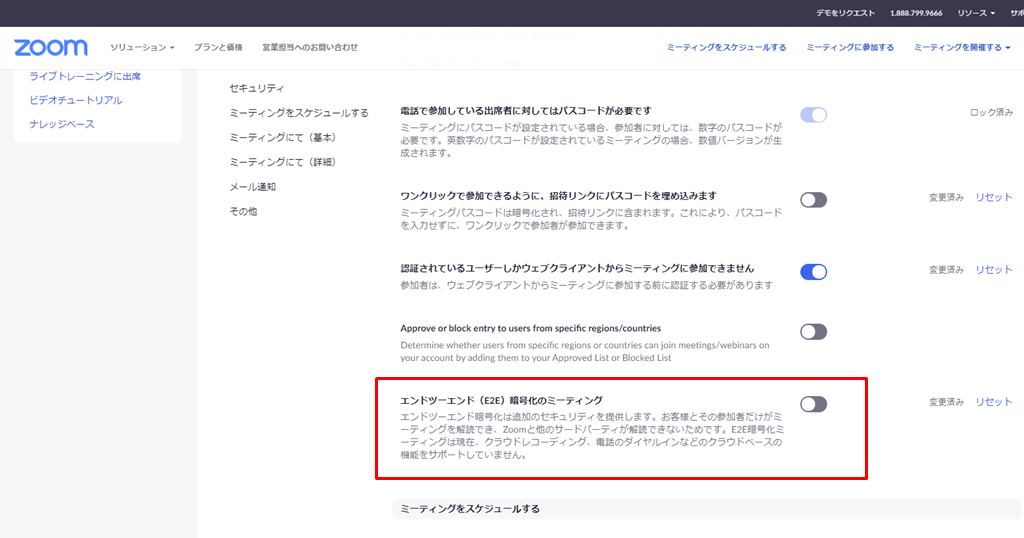
<無料ユーザーの場合>
2.携帯番号による本人認証を行います。
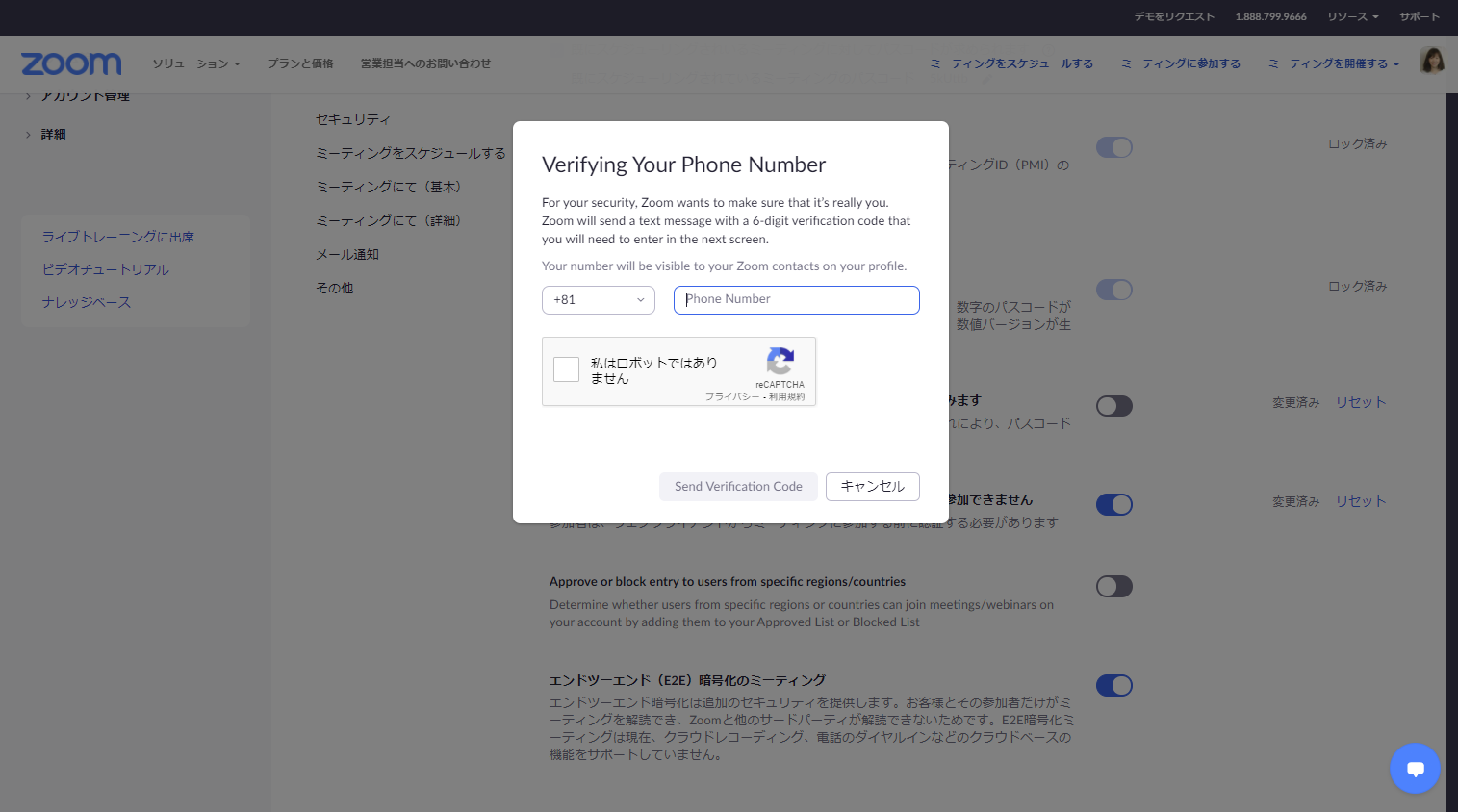
3.携帯(スマホ)の電話番号を入力して、
「私はロボットではありません」にチェックを入れます。
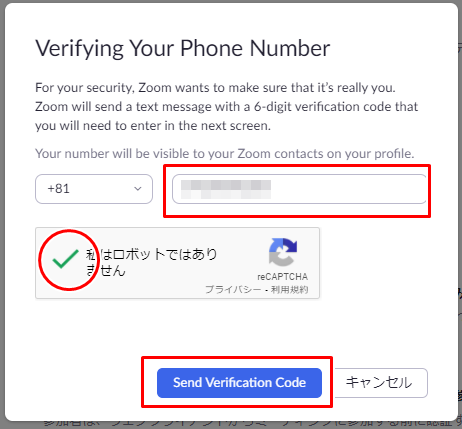
4.先ほど入力した電話番号のスマホにショートメッセージが届きますので、
ここに数字のコードを入力します。
「Verify」をクリックします。
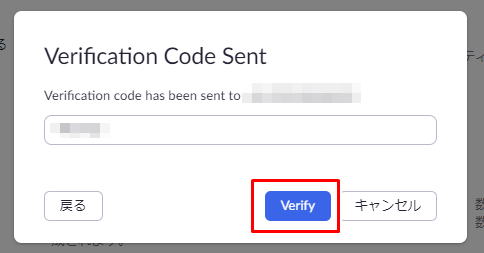
電話番号認証は以上で終了です。(有料プランには認証はありません)
5.E2E(エンドツーエンド)暗号化のミーティングをオンにして、
「End-to-end encrytion」のラジオボタンにチェックを入れて
「保存」をクリックします。
設定は以上で終了です。
ミーティングをスケジュールする時
ミーティングをスケジュールするときには、暗号化の項目が増えています。
「ツーエンドツーの暗号化」にチェックを入れると、今回の機能がオンになります。
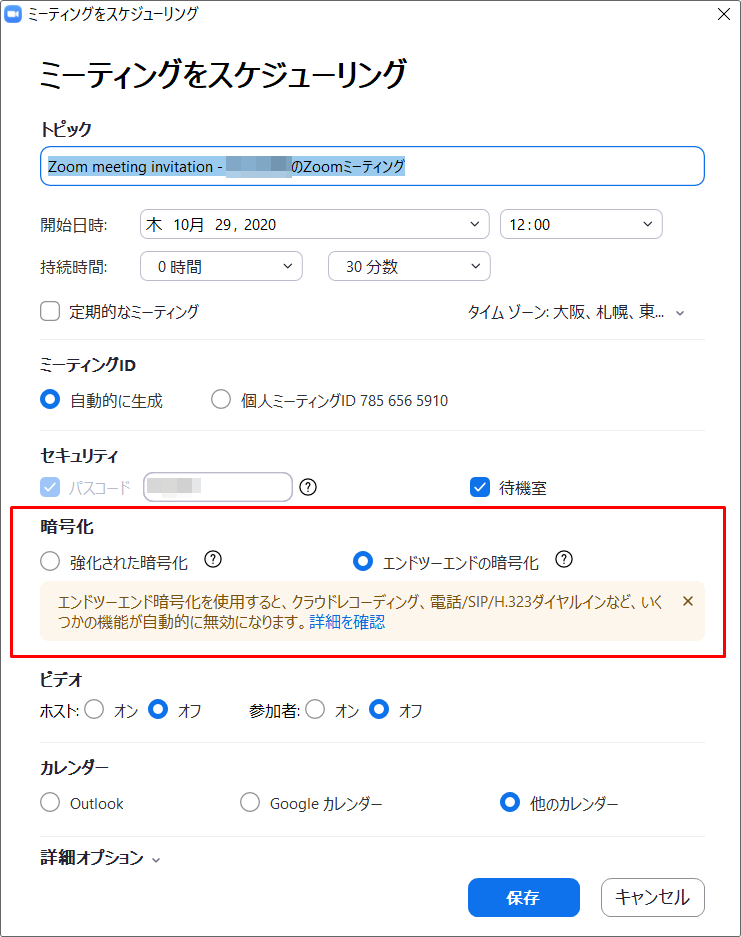
個人ミーティングでも同様に、暗号化を利用できます。
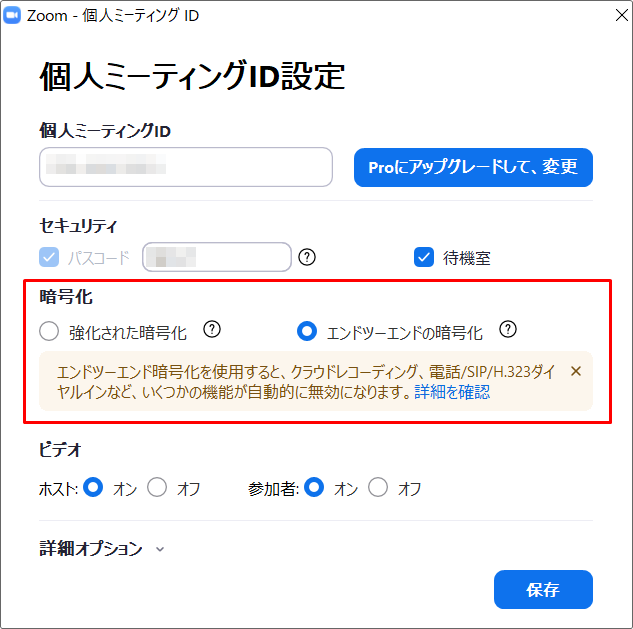
★E2E(エンドツーエンド)暗号化がオンの場合
E2E(エンドツーエンド)暗号化がオンになっていると、
画面の左上アイコンがカギのマークに変わります。
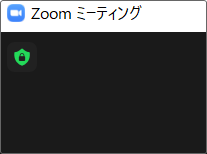
カギのマークのアイコンをクリックしても確認することができます。
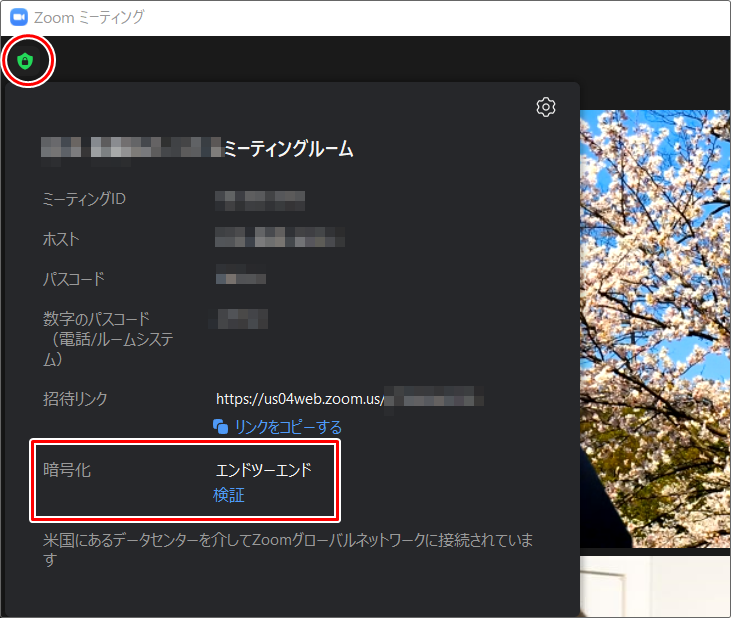
■1対1のプライベートチャットができなくなります
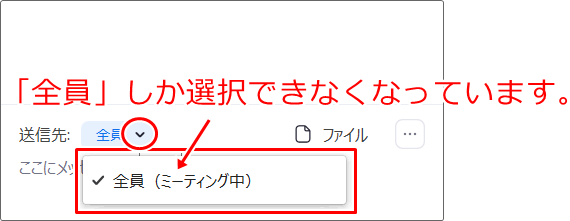
■参加者欄の反応ボタンがななくなります。
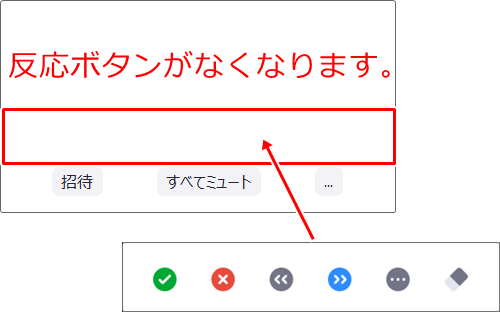
バーチャル背景の改善
5.4.0からは、
バーチャル背景を使うパソコン要件(スペック)の基準が下がりました。
今までバーチャル背景を選ぶと、
パソコンの性能不足で出来なかった人や制限されていた方は、
使えるようになっているかもしれませんのでぜひ試してみてください。
ちなみに下図は、私のノートパソコンのZoom画面ですが、
PC性能がそれほど高くないので、
今までは「グリーンスクリーンがあります」に強制的にチェックが入っていました。
今回のバージョンアップで要件基準が下がったためか、
チェックが外せるようになっており、
バーチャル背景がうまく使えるようになっていました。
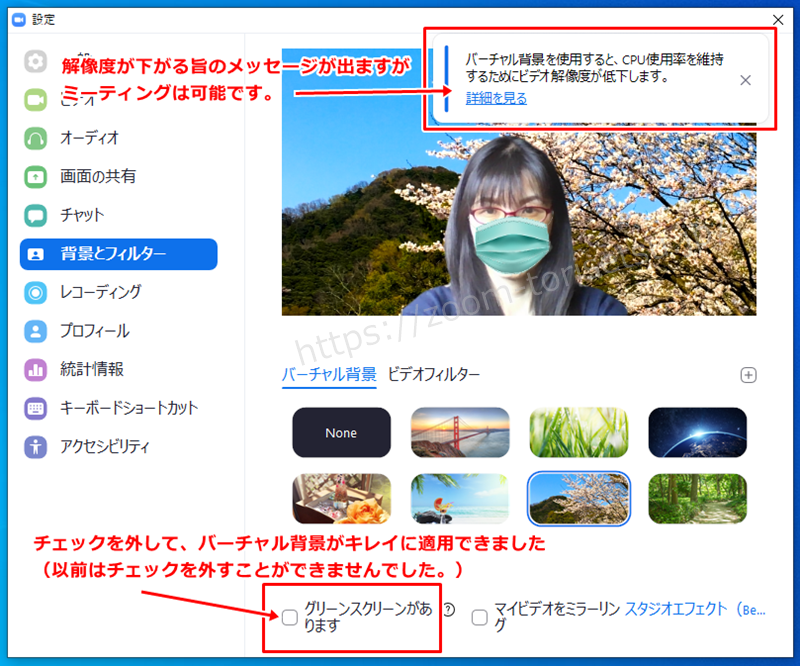
右上にメッセージが出ますが、
✕で閉じてミーティングを開始することは可能です。
ちなみに、上図で私がつけているマスクは
「ビデオフィルター」から選べます(笑)
その他、以下のようなバージョンアップがありました。
- 「Microsoft 365」の連絡先を同期する際、
メインフォルダーに加え、サブフォルダーも同期できるようになった。
- スケジュールミーティングにおける“ホストより前の参加”機能の改善
- 着信音のカスタマイズ
- スター付きチャットメッセージの検索の改善
今回の主なバージョンアップは以上です。
必要に応じて試して見て下さい。^^