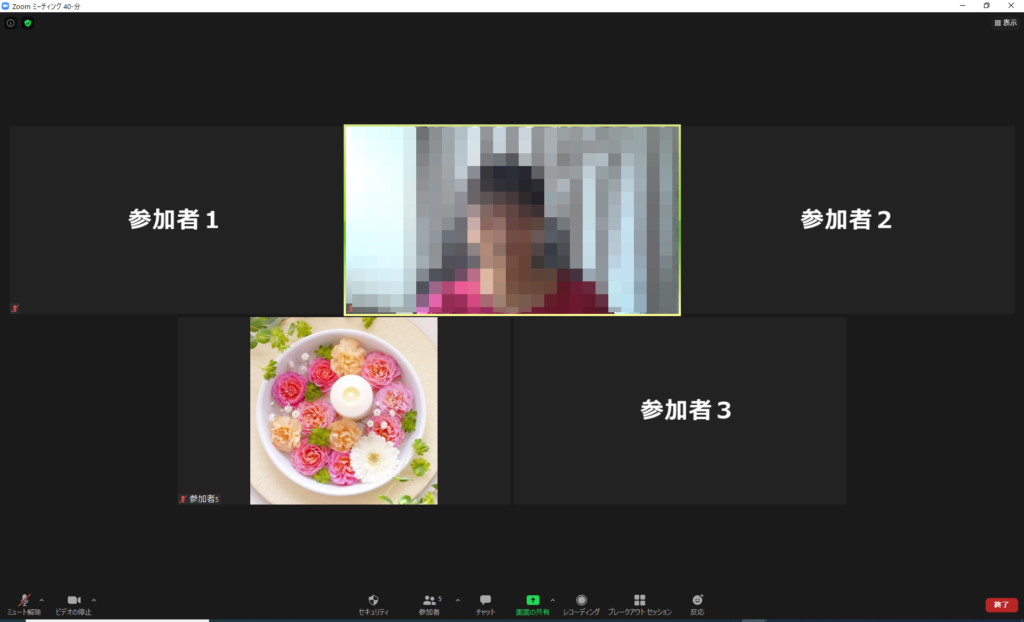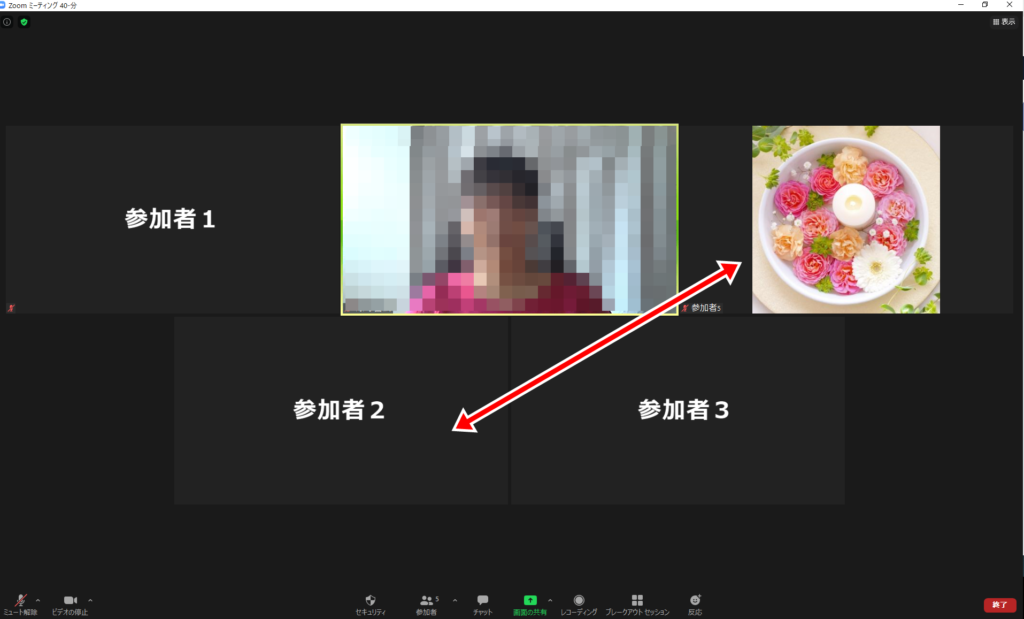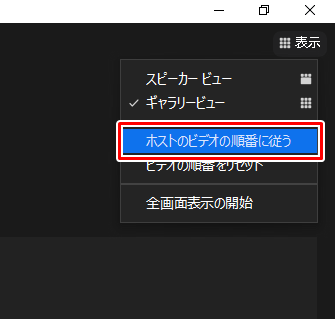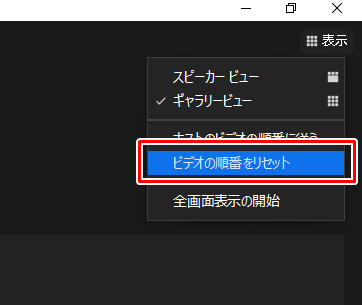2022年4月19日からZoomに「Zoom Whiteboard(ホワイトボード)」
という機能が追加されました。
ホワイトボードと言えば、画面の共有をする際にも選べますよね?
画面の共有の際に選べる「ホワイトボード」と似ていますが、
起動する場所が違います。
既存のホワイトボードよりも、便利に使い勝手が良くなりました。
Zoomのバージョン5.10.3以上から使えます。
では、新機能「Zoom Whiteboard(ホワイトボード)」の使い方と
既存のホワイトボードとの違いについてお話したいと思います。
新機能①ミーティング中以外でも使える
共有機能から呼び出すホワイトボードとの一番の違いは
「ミーティング中にかかわらず利用できる」という点です。
共有機能から呼び出すホワイトボードは、
共有を切ってミーティングが終わると消えてしまっていました。
ミーティングを終了するときにpng画像やPDFなどで保存することはできましたが、
再利用することは出来なかったんですね。
ですが、新機能のホワイトボードは、ミーティングが終わっても保存されています。
そもそも、専用のボタンも出来て、機能として独立しているので
ミーティング中でなくてもホワイトボードを起動できるようになりました。
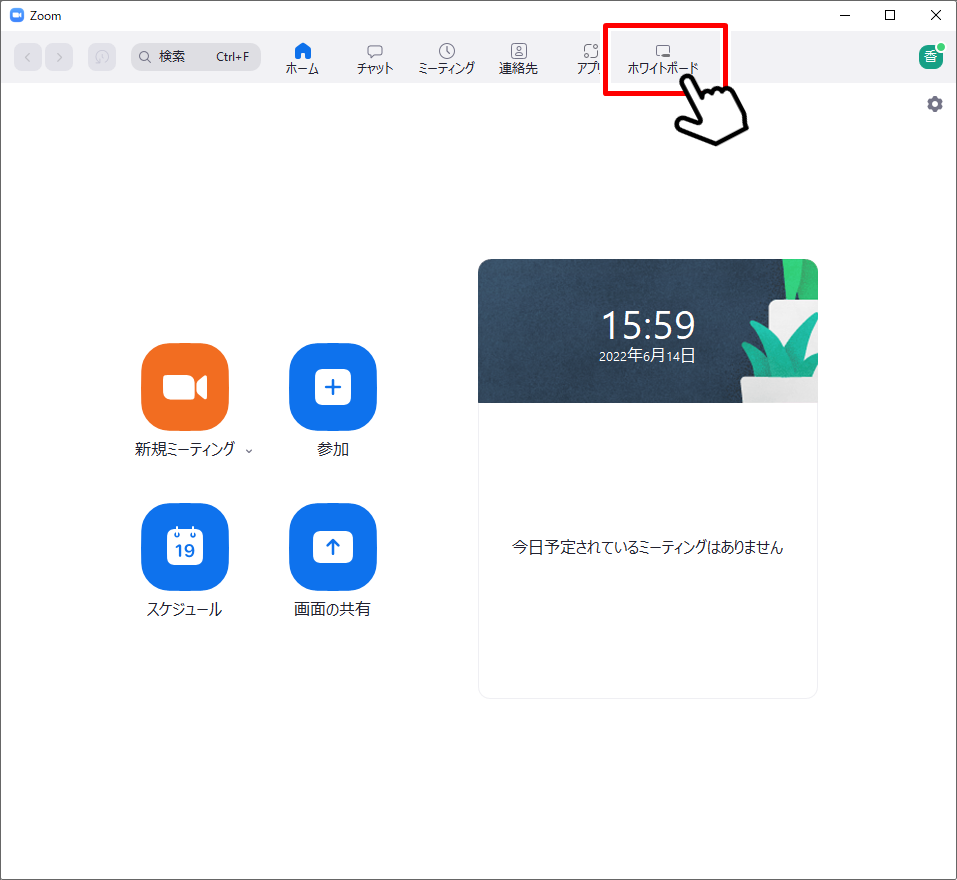
作成したデータはZoomの内部に保存されるので、
ミーティングが終了しても、編集することができるんですね。
呼び出したいホワイトボードを選択します。
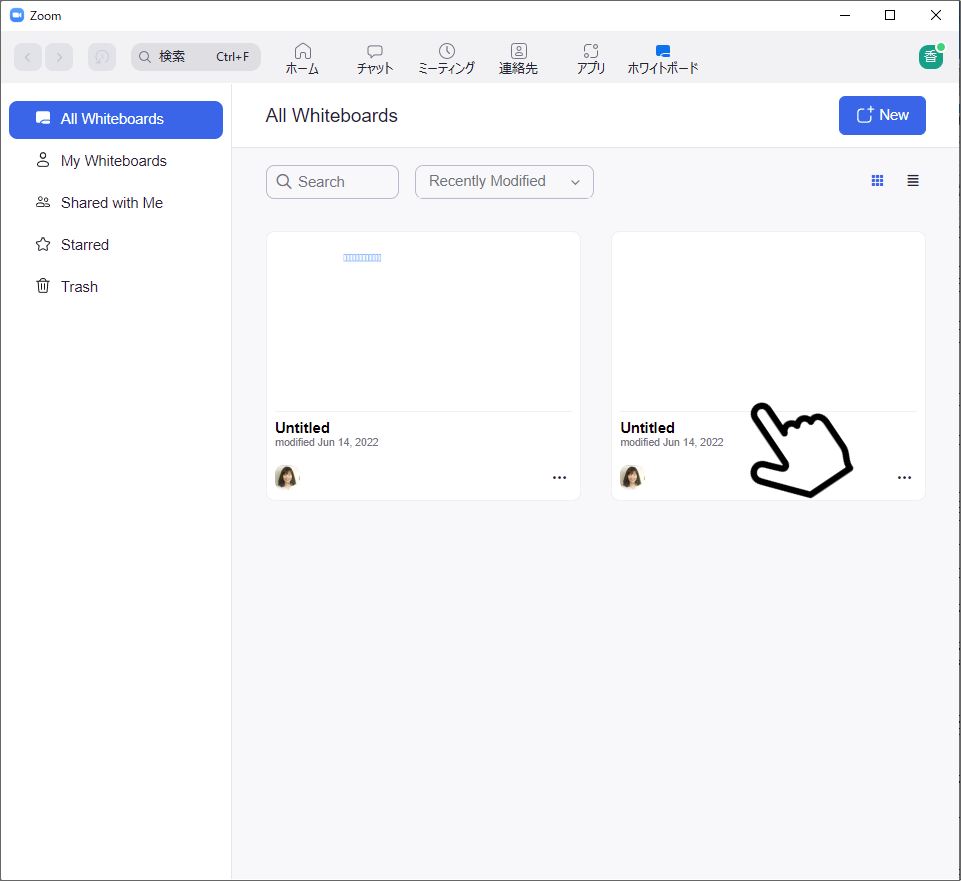
呼び出したいホワイトボードを選択します。
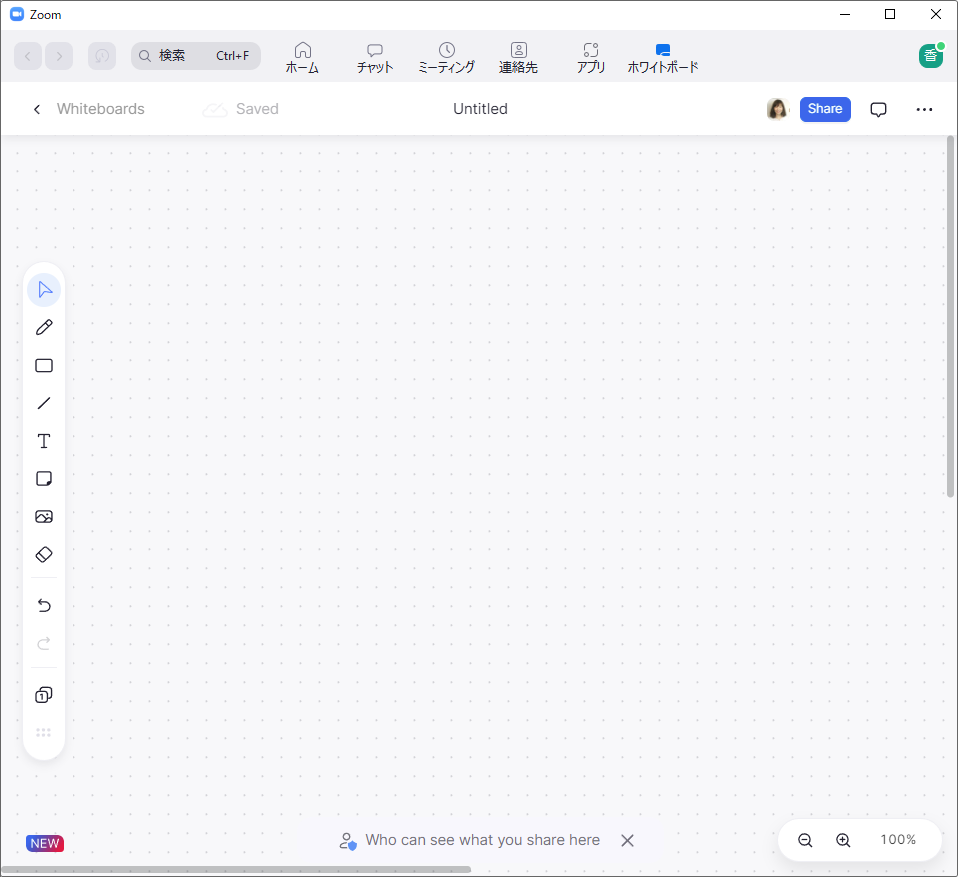
新機能②ホワイトボードにメールで招待してシェアできる
既存のホワイトボードは、共有機能なので
そのミーティングにいなければ見ることができませんでした。
新機能ではメールを送って、参加者以外でも閲覧ができます。
編集や閲覧のみなど、ファイルの更新に関する権限も付与できるので
データをむやみに改ざんされないように権限付与も調整できますよ。
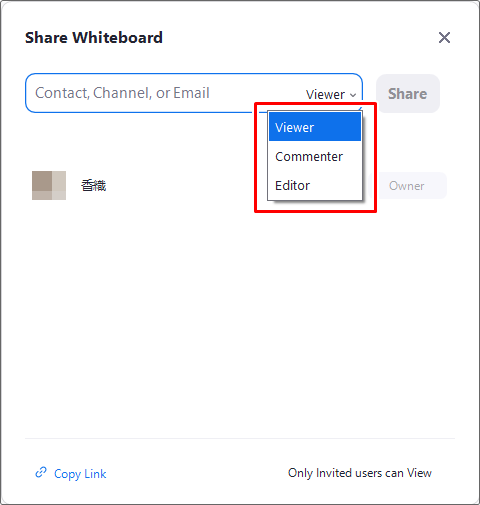
- Editor…編集もできる
- Commenter…コメント入力ができる
- Viewer…閲覧のみ
新機能③描画機能が使いやすくなった
ホワイトボードに文字や図形を入れやすくなりました。
描画ツールもスッキリ整理されていて、直感的に書きやすくなったと思います。
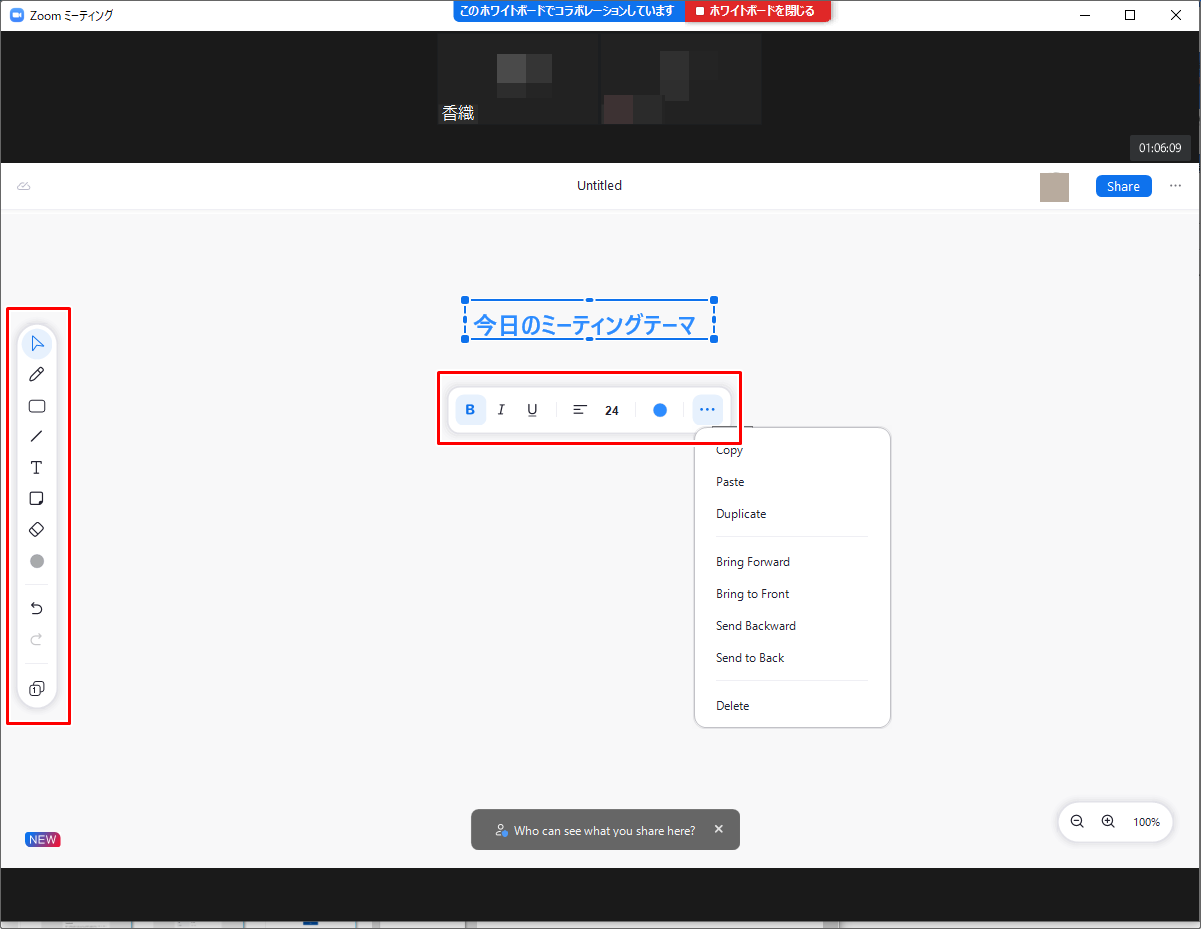
左のツールの説明は以下のとおりです。
- ①選択ツール:入力したテキストや画像などを選択して移動する
- ②手書き入力:マウスを使ってフリーハンドで入力・描画する
- ③図形ツール:図形を描画する(円、四角、ひし形、三角)
- ④ラインツール:直線や矢印を描画する
- ⑤テキスト入力:文字や文章を入力する
- ⑥付箋:ふせんを貼り付ける
- ⑦画像:画像を挿入する
(※ミーティング中には画像が入れられません) - ⑧消しゴム:描画した文字やイラスト、画像などを消去する
- ⑨元に戻す:直前に行った操作を取り消して、一つ前の状態に戻す
- ⑩やり直す:「元に戻す」で取り消した操作を、もう一度やり直す
- ⑪ページ追加:新規ページを追加する
まとめ
2022年4月からのZoomホワイトボードは単独で使えるだけでなく、
ミーティング中以外でも使えるようになりました。
作成したホワイトボードは第三者にシェアしたり、
自動保存で残しておいて、後から編集できるようになったりと
ずいぶん便利になりましたよ^^
描画機能も増えたので、ミーティング中だけでなく、
ちょっとしたスケッチブック代わりにつかえますね^^
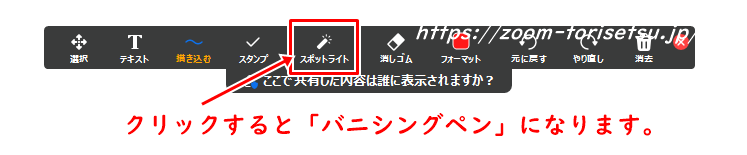


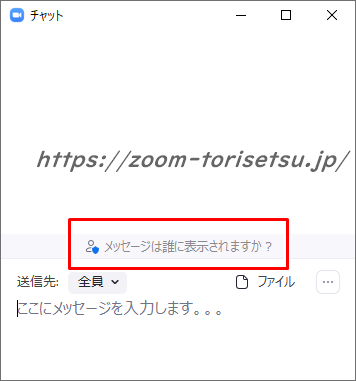

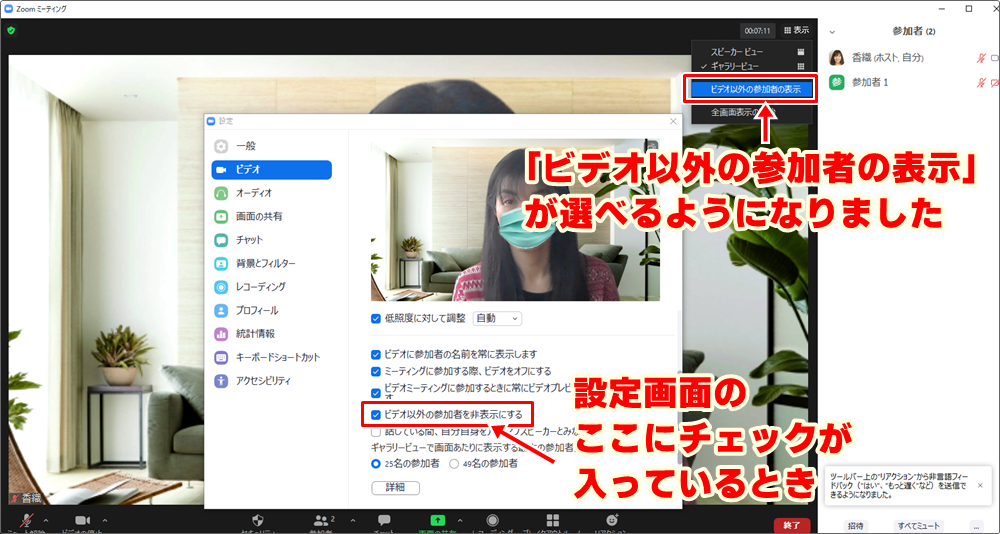
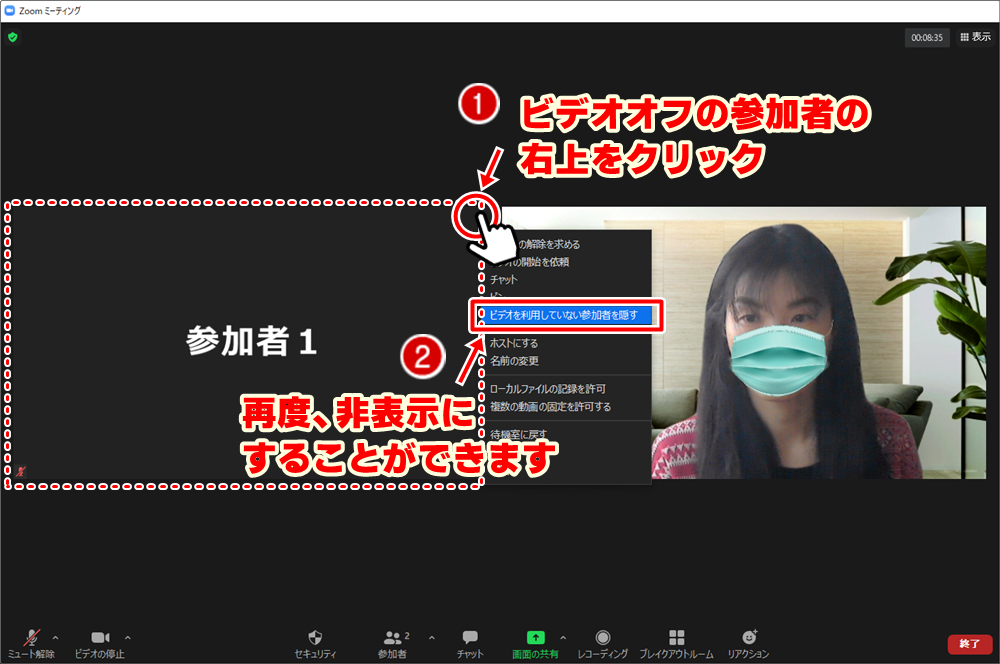
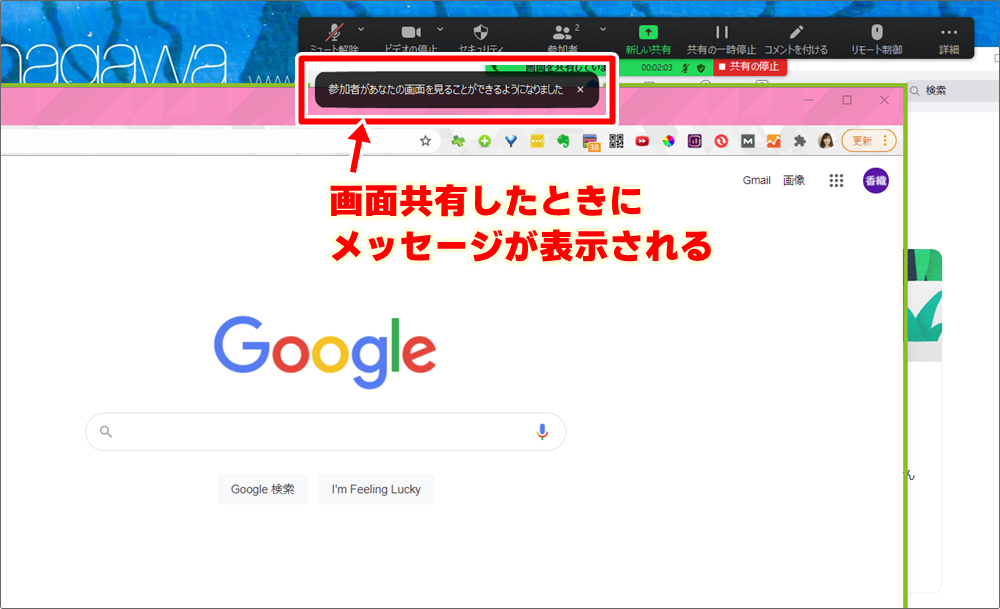
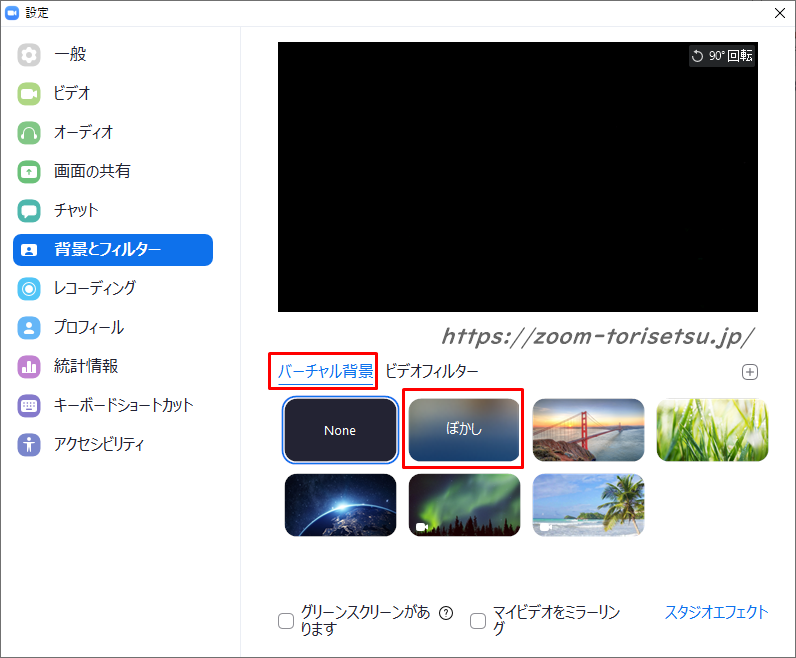
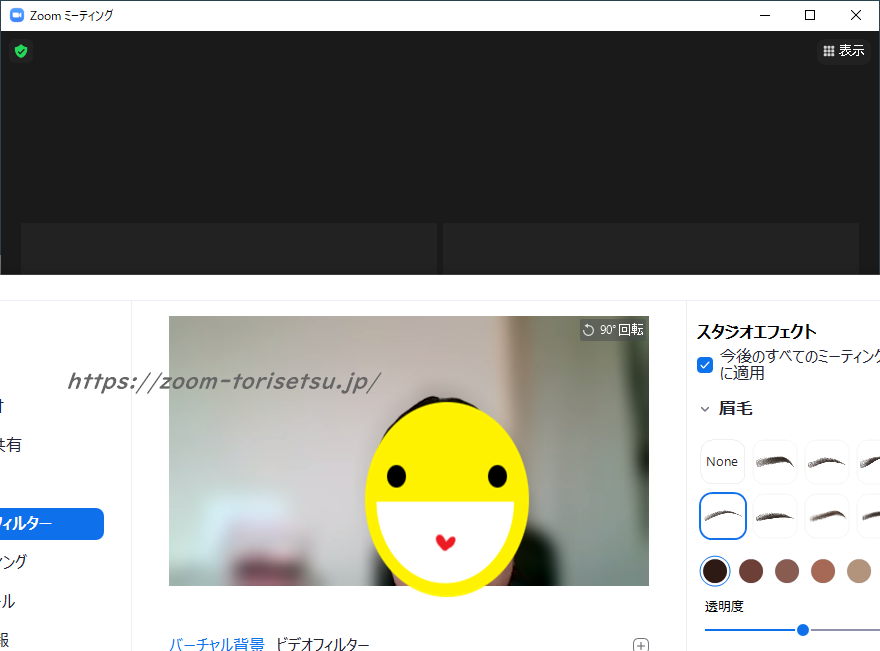
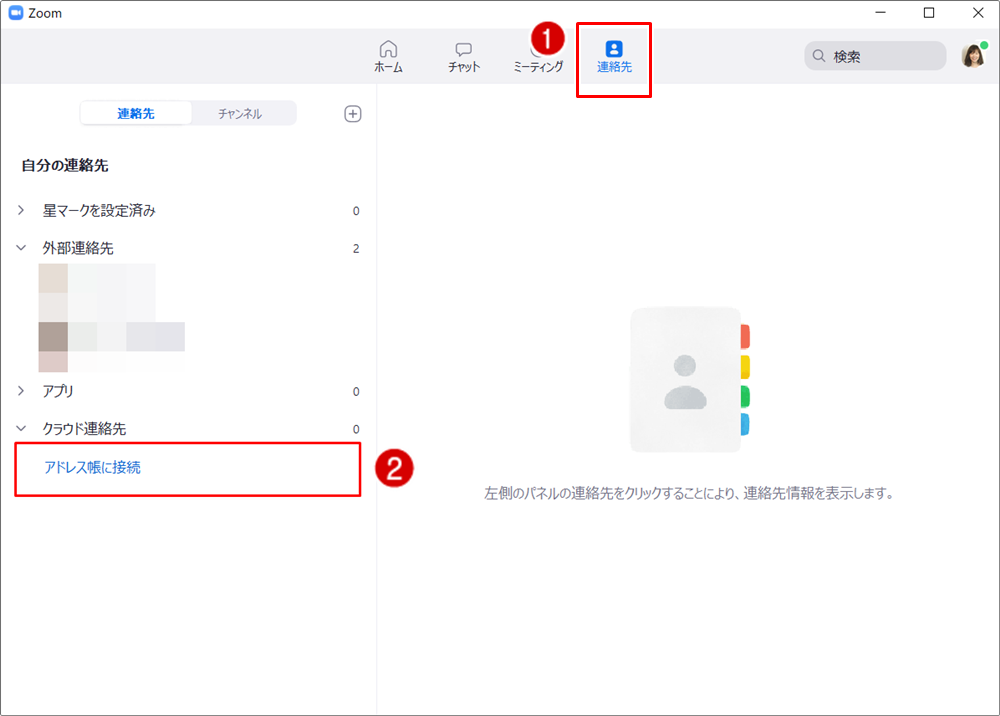
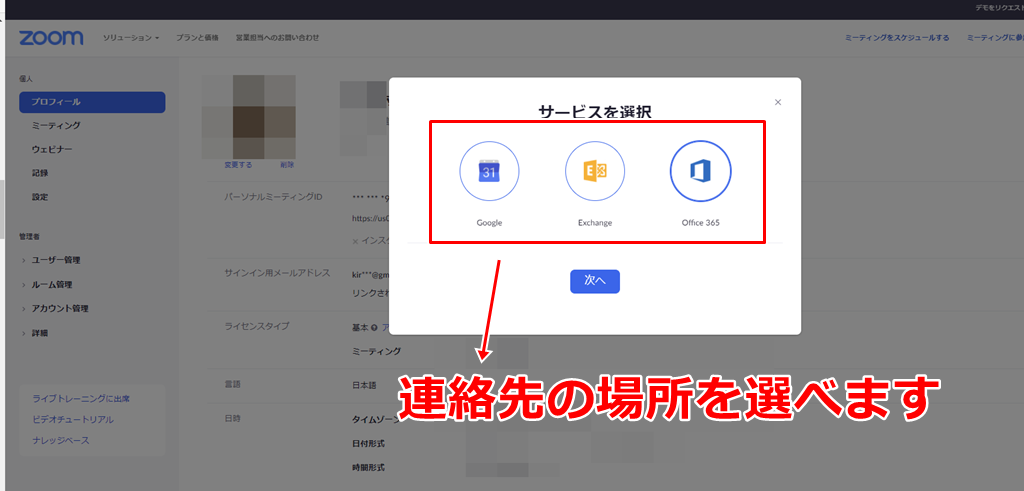
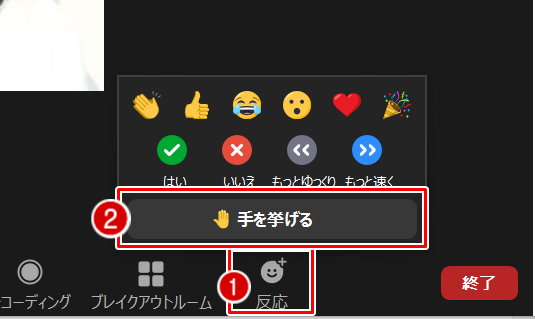
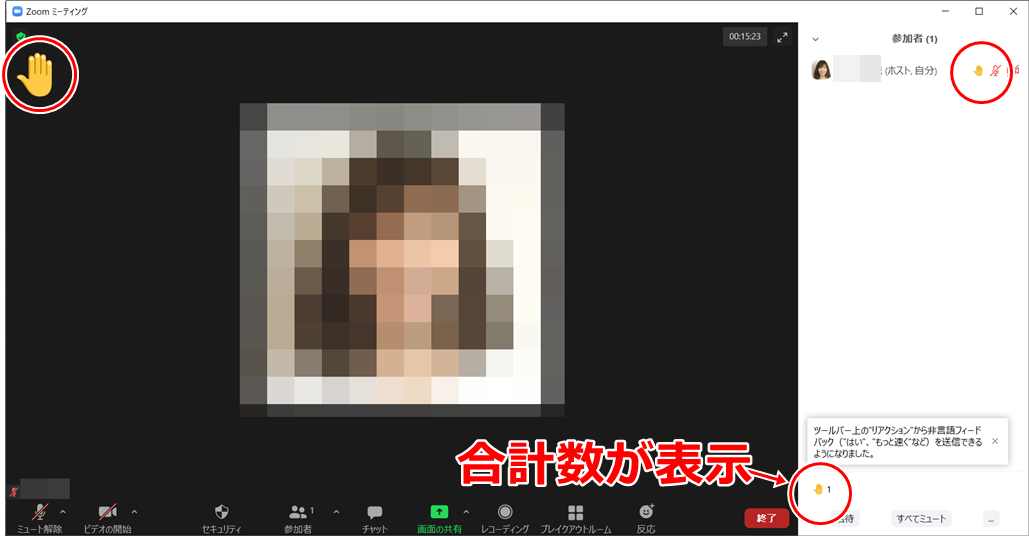
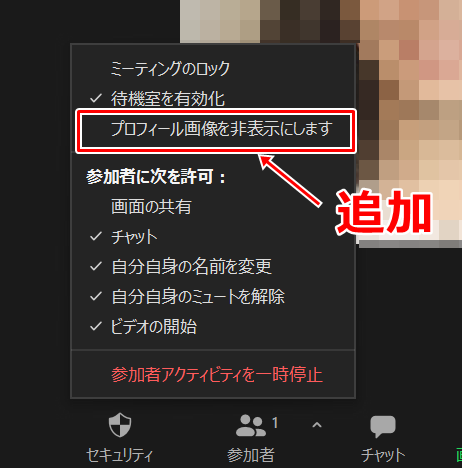
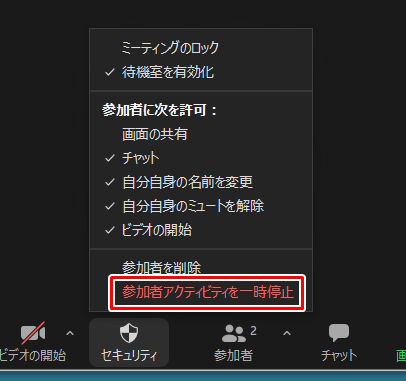
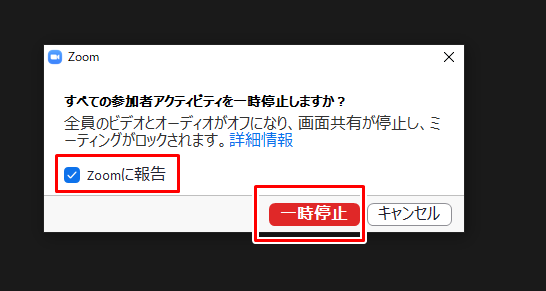
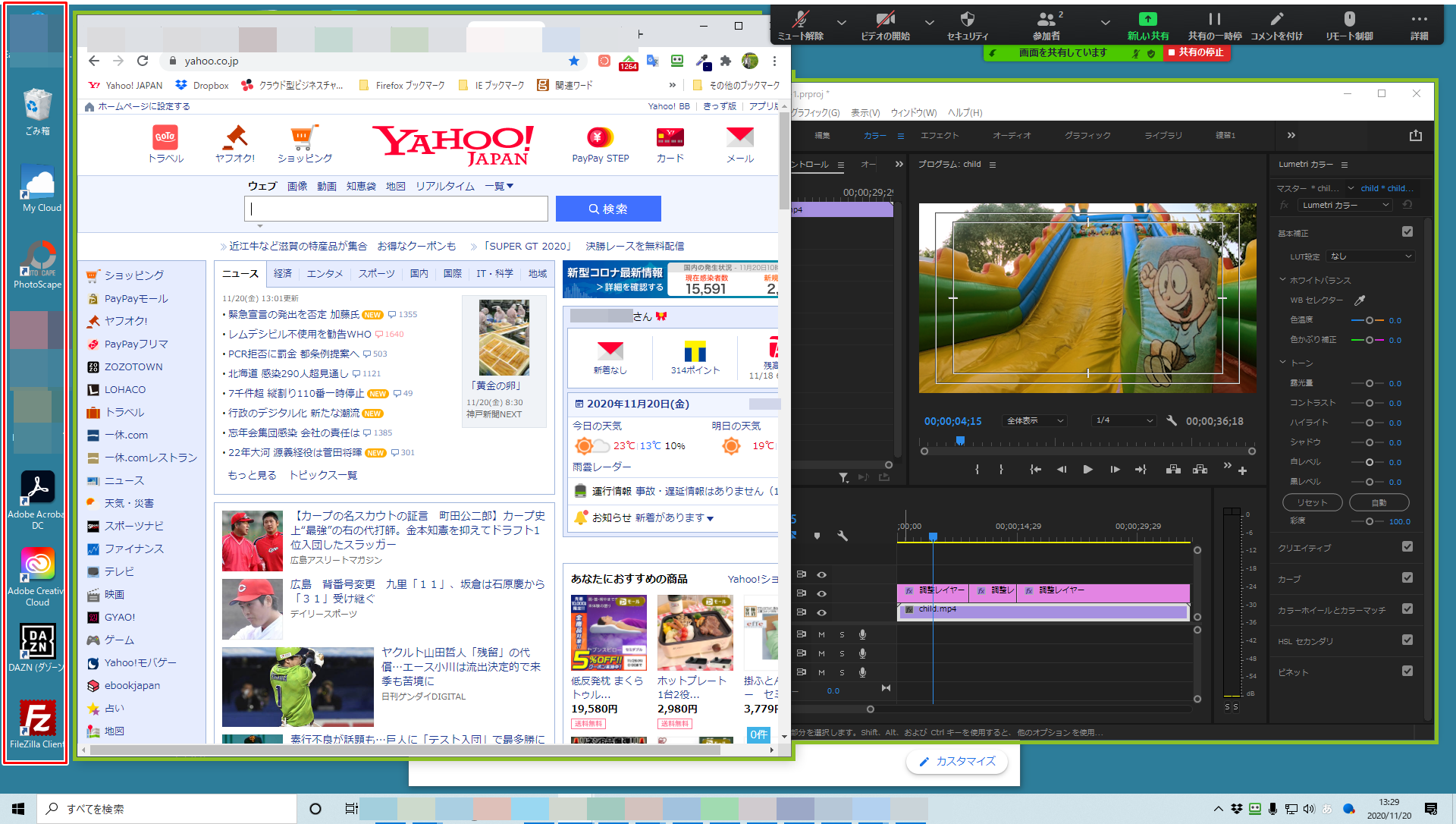
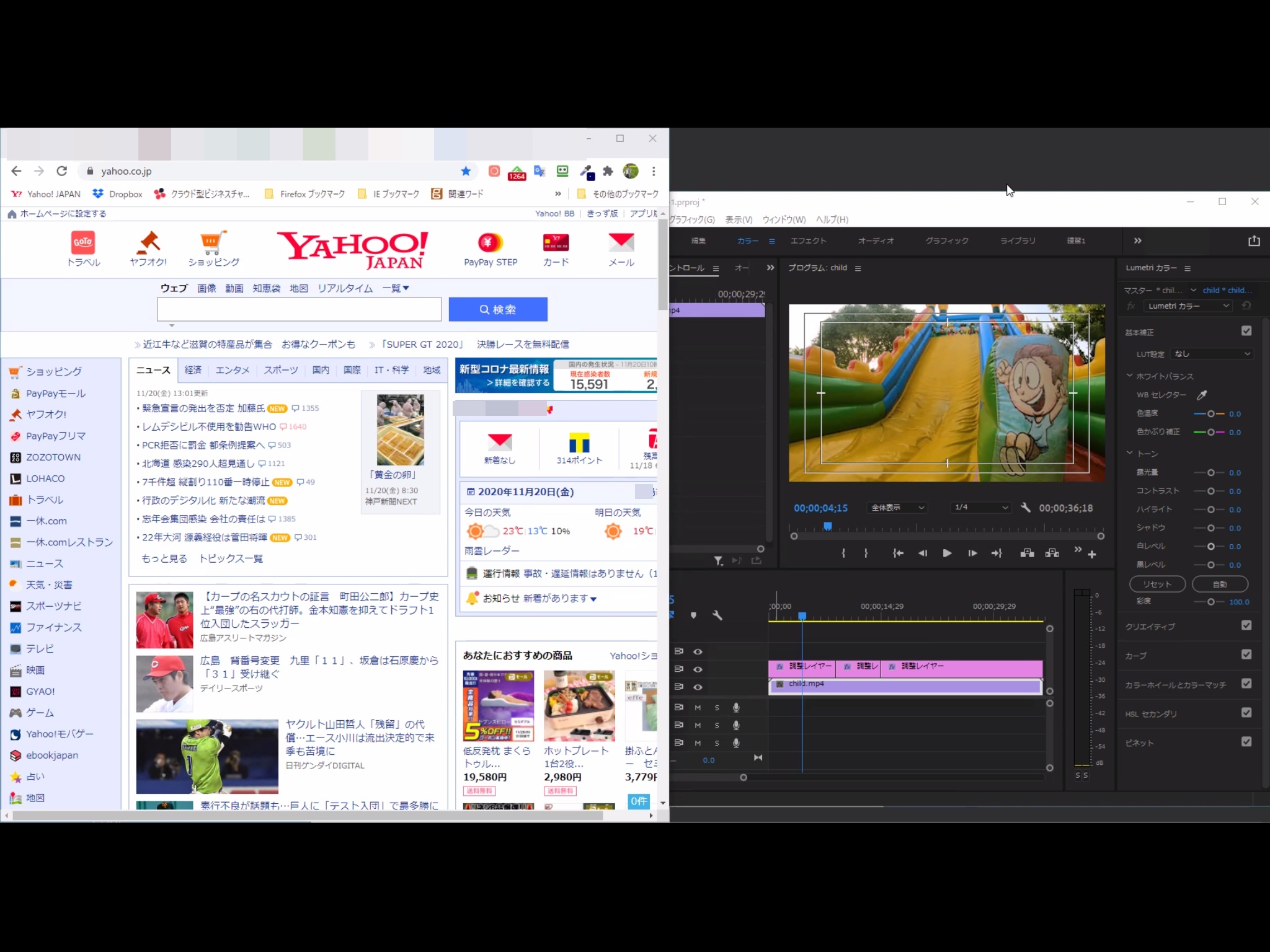
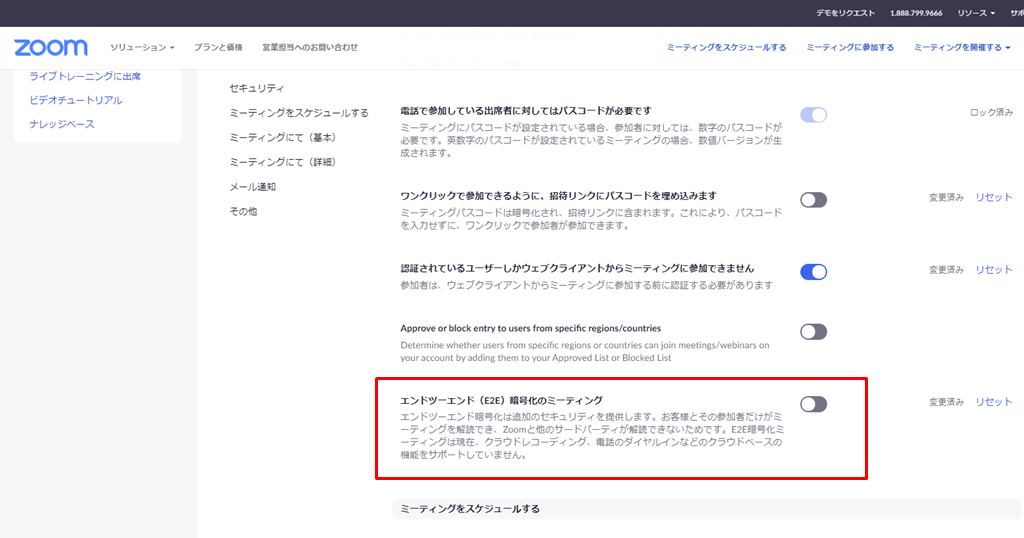
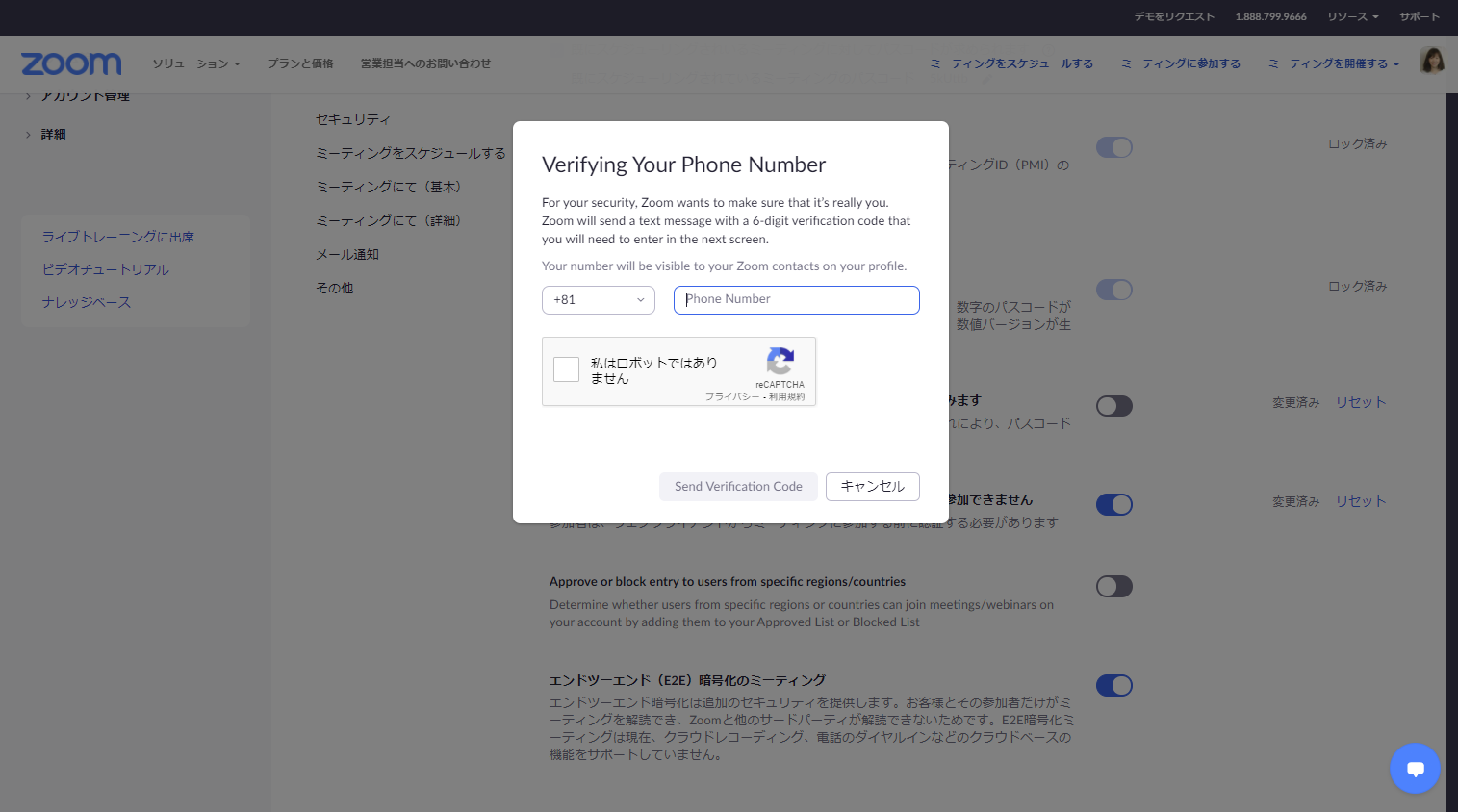
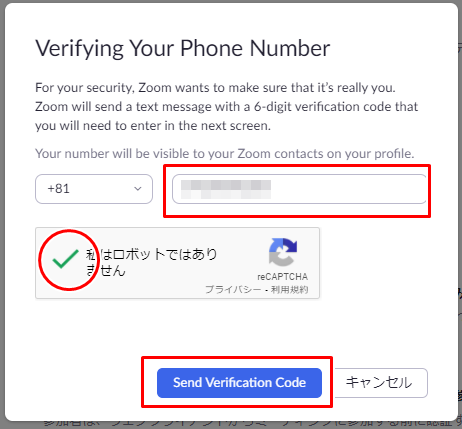
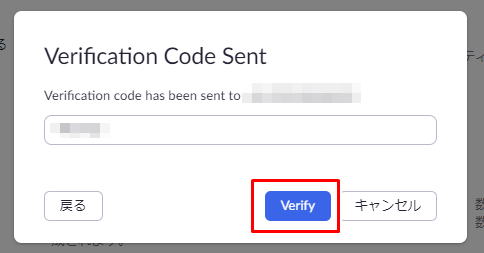
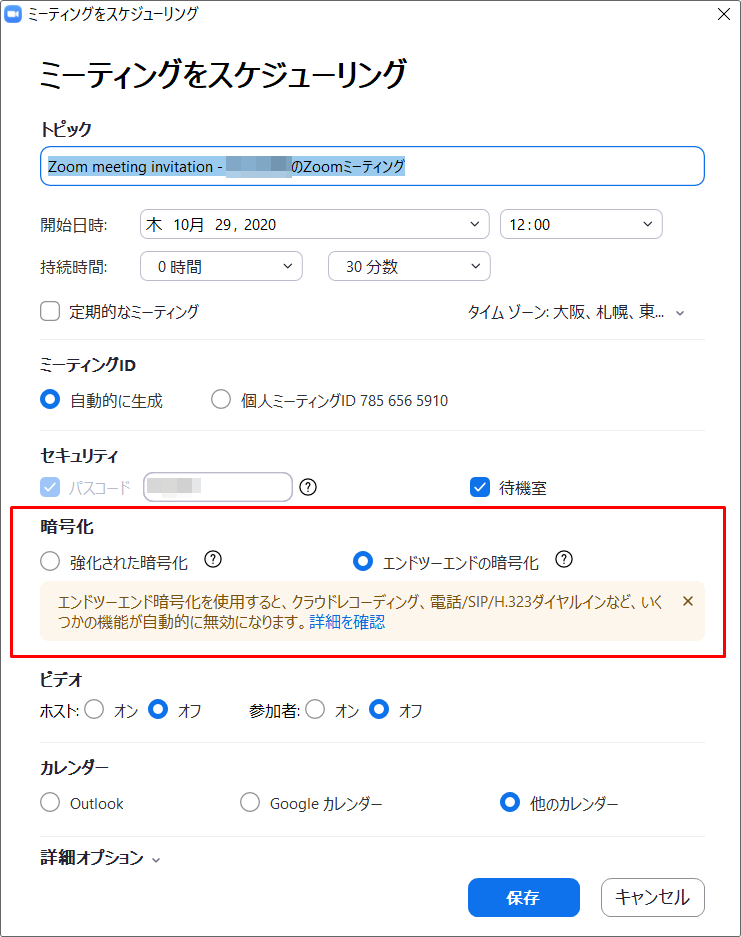
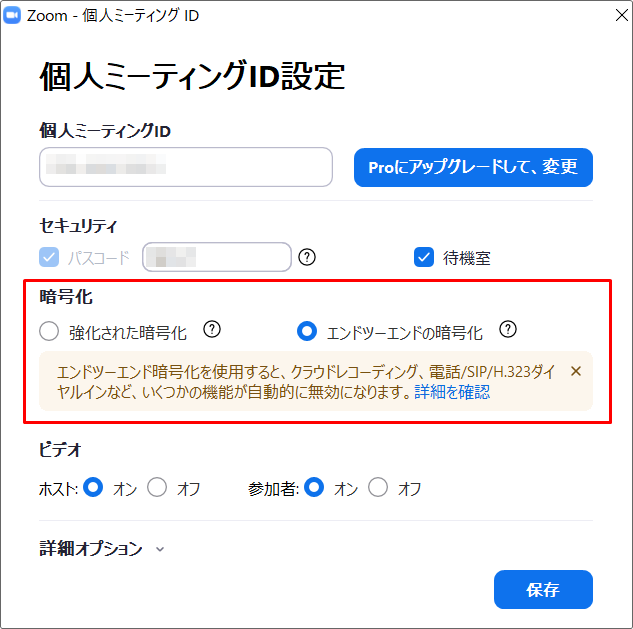
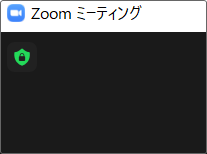
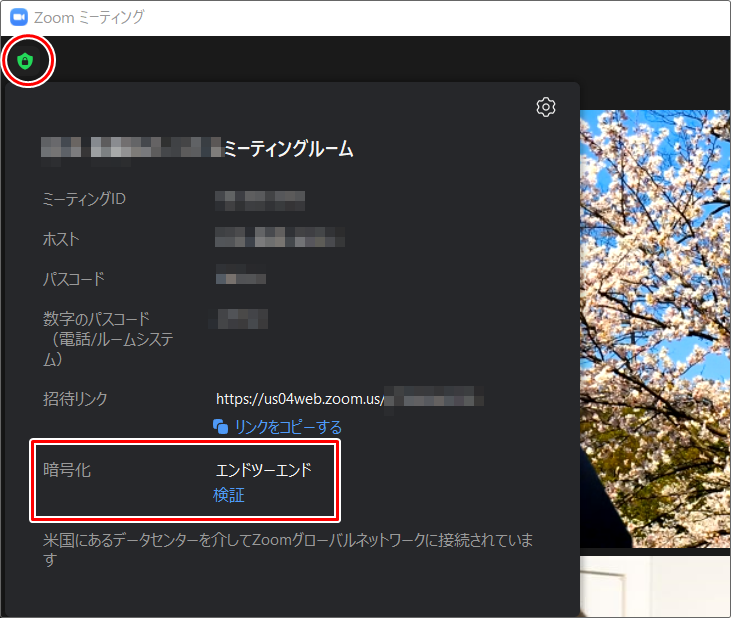
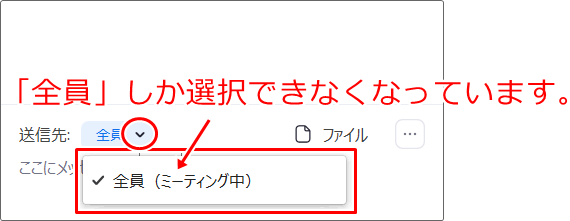
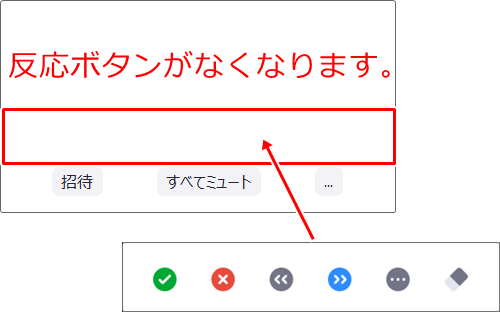
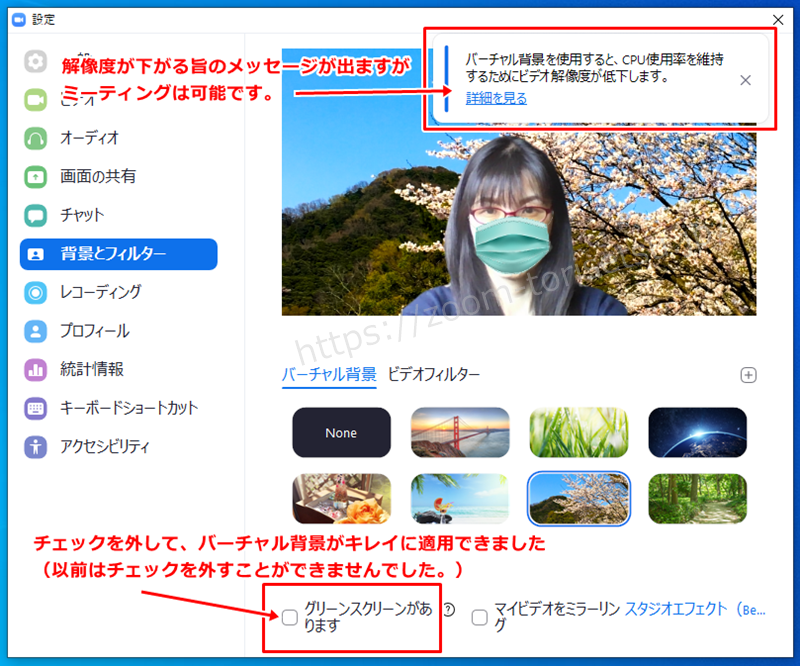
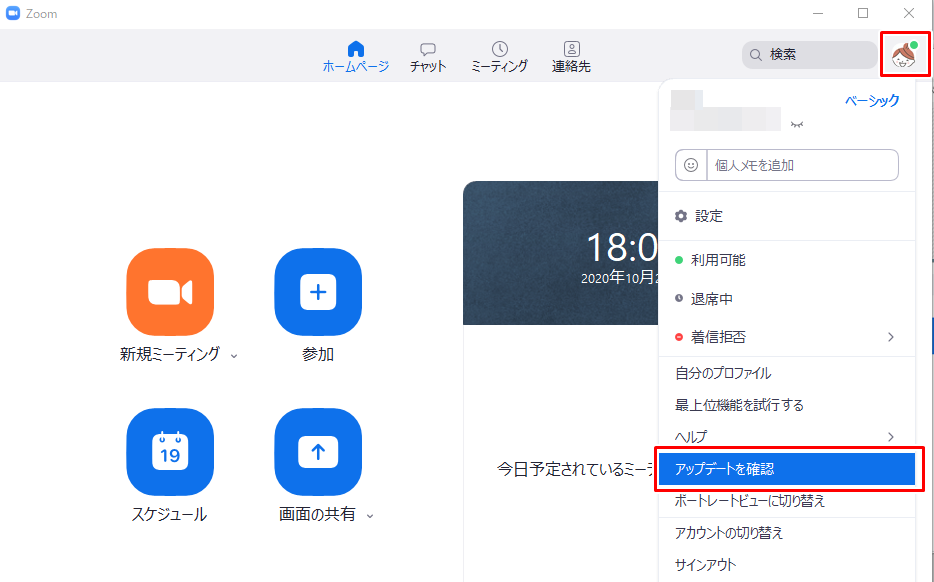
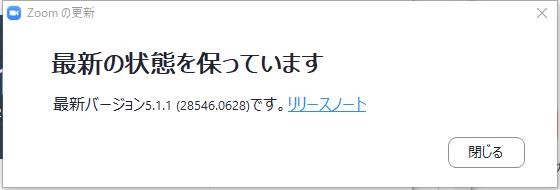
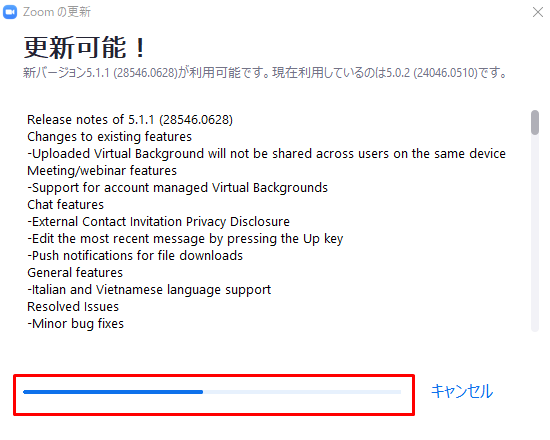
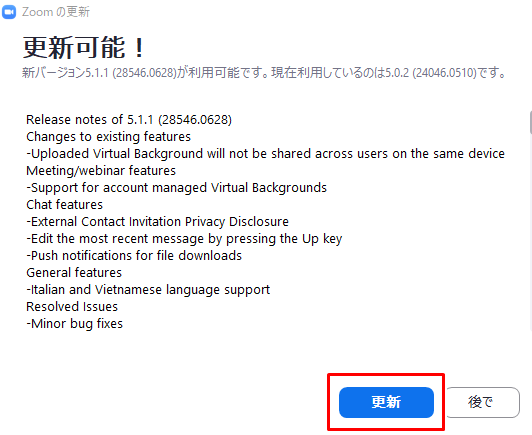
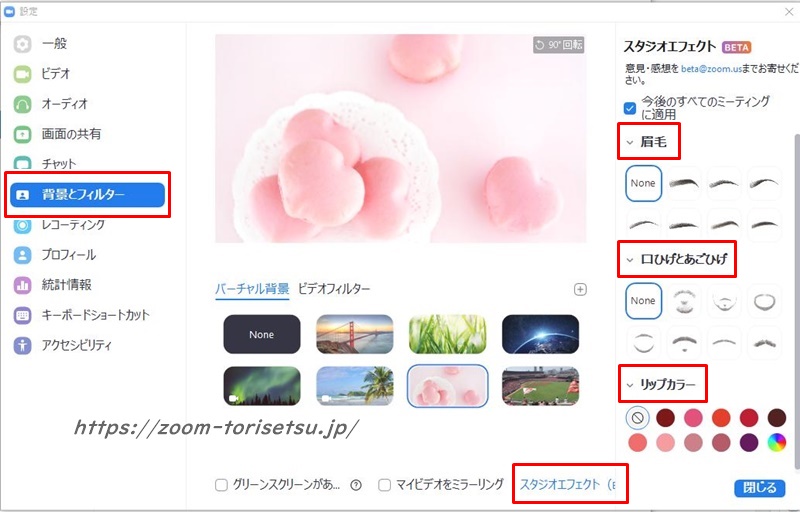
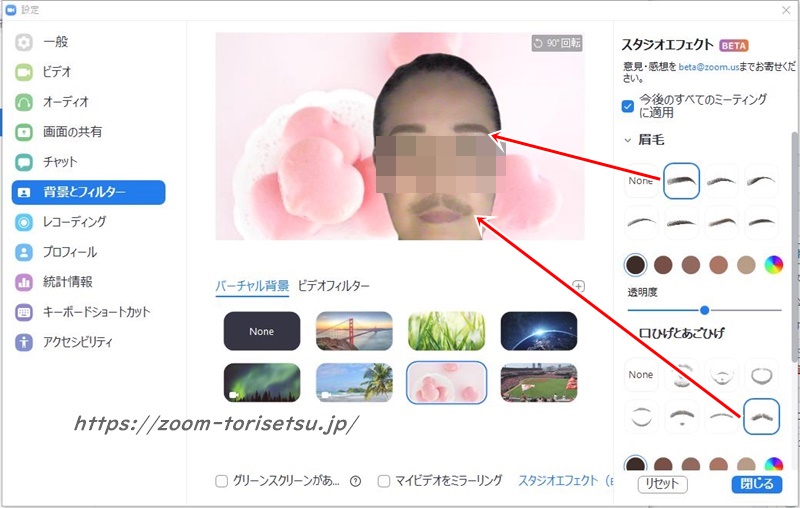
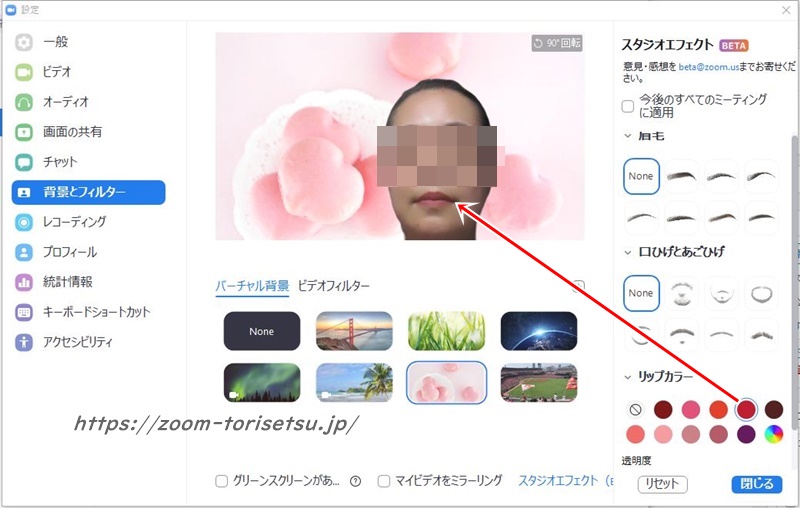
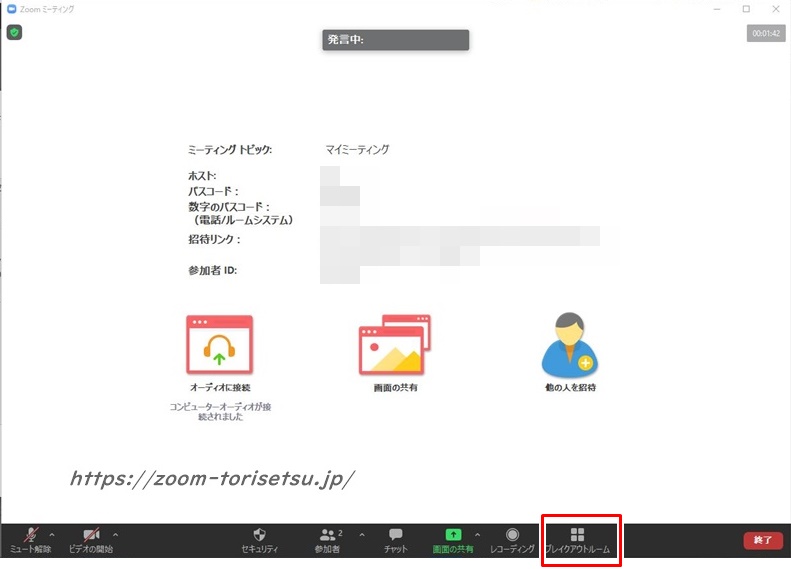
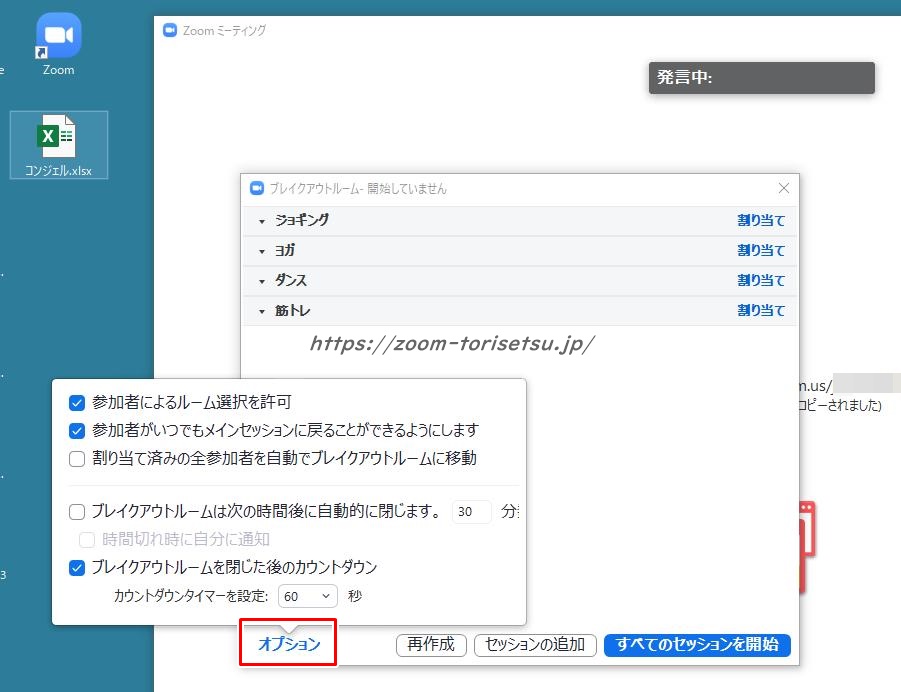 大きなバージョンアップは以上になります。
大きなバージョンアップは以上になります。